Windows 11에서 최대화된 창의 끌기를 비활성화하는 방법
Windows 11에서 최대화된 Windows의 끌기를 비활성화할 수 있으므로 실수로 아래로 복원하거나 다른 바탕 화면이나 화면으로 이동하지 않습니다. 기본적으로 최대화된 창을 제목 표시줄에서 아래로 드래그하면 원래 크기로 복원됩니다.
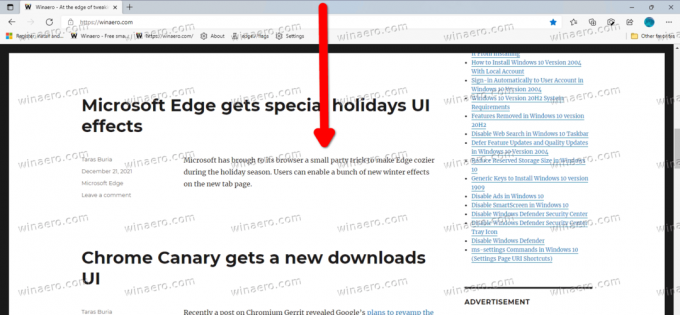
이 기능은 창 맞추기 옵션의 일부입니다. Windows 7에서 처음 구현되었습니다. 창 맞추기를 완전히 비활성화할 수 있지만 편리한 솔루션은 아닙니다. 드래그로 최대화' 옵션과 함께 그리드에 맞추기, 가장자리에 맞추기 및 그룹화를 끕니다.
광고
다행히 더 나은 솔루션이 있습니다. 최대화된 앱의 경우 끌기 옵션만 끌 수 있습니다. Windows 11에는 이를 위한 특별한 레지스트리 조정이 포함되어 있습니다.
Windows 11에서 최대화된 창의 끌기를 비활성화하려면 다음을 수행하십시오.
Windows 11에서 최대화된 창 끌기 비활성화
- 누르다 이기다 + 아르 자형 및 유형
regedit실행 대화 상자에서 레지스트리 편집기를 엽니다. - 왼쪽에서 다음 키로 이동합니다.
HKEY_CURRENT_USER\제어판\데스크탑. - 오른쪽에서 DragFrom최대화 값을 수정합니다.
- 값 데이터를 1에서 0으로 변경합니다.
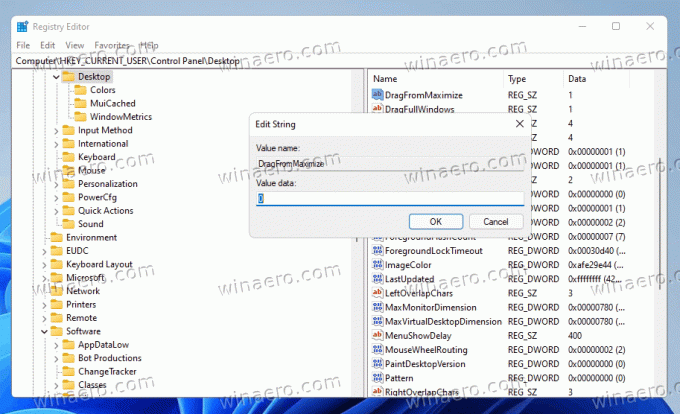
- 이제 사용자 계정에서 로그아웃했다가 로그인하거나 윈도우 11 다시 시작 신청합니다.
완료되었습니다.
이제 최대화된 창을 드래그하면 크기가 복원되지 않고 위치가 변경되지 않습니다. 최대화되지 않은 창을 위쪽 가장자리로 드래그하여 최대화하거나 왼쪽 및 오른쪽 가장자리로 끌어서 스냅할 수 있습니다!
기본 동작을 복원하려면 언급된 DragFrom최대화 값을 1로 되돌리고 적용하려면 사용자 계정에서 로그아웃/로그인하세요.
바로 사용할 수 있는 레지스트리 파일
레지스트리를 수동으로 편집하지 않으려면 다음과 같이 바로 사용할 수 있는 REG 파일을 사용할 수 있습니다.
- 다운로드 다음 ZIP 아카이브.
- 두 개의 REG 파일을 원하는 폴더에 추출합니다.
- 두 번 클릭
Disable_drag_maximized_windows.reg기능을 비활성화하는 파일입니다. - 변경을 취소하고 최대화된 창의 끌기를 다시 활성화하려면
Enable_drag_maximized_windows.reg파일. - 이제 사용자 계정에서 로그아웃하고 다시 로그인하십시오.
마지막으로 검토된 창 관리 옵션을 비활성화하는 GUI 방법을 선호하는 경우 Winaero Tweaker를 사용할 수 있습니다.
Winaero Tweaker로 최대화된 창의 끌기 끄기
Winaero Tweaker를 사용하면 레지스트리를 완전히 편집하지 않아도 됩니다. 방법은 다음과 같습니다.
- Winaero Tweaker 다운로드, 설치하고 실행합니다.
- 이동 동작 \ Aero Snap 비활성화.
- 옵션 켜기 최대화된 창 끌기 비활성화 오른쪽으로.
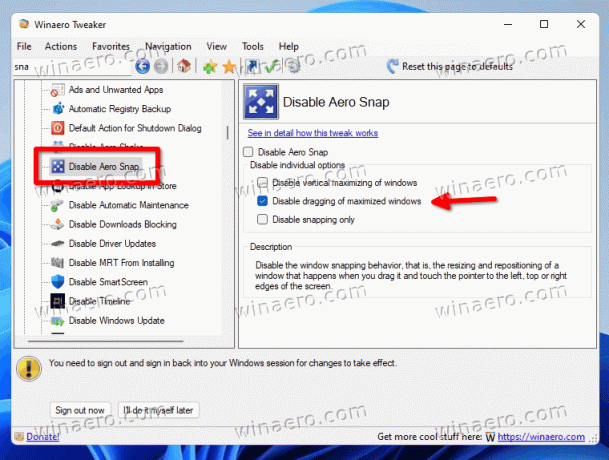
- 클릭 로그아웃 버튼을 누르세요.
그게 다야


