파일 탐색기의 빠른 액세스에서 Office 온라인 파일을 숨기는 방법
이 게시물은 파일 탐색기의 빠른 액세스에서 Office.com 파일을 숨기는 방법을 보여줍니다. 기본적으로 Windows 10 및 Windows 11에서 파일 탐색기는 빠른 액세스 섹션을 엽니다. 여기에서 컴퓨터의 모든 최근 파일과 라이브러리를 볼 수 있습니다. 빠른 액세스 섹션에는 사용자가 Office Online(Office.com)에서 열거나 만든 클라우드 파일도 포함됩니다.
광고
Microsoft는 IT 관리자와 일반 사용자가 파일 탐색기의 빠른 액세스 섹션에서 Office.com 파일을 제거할 수 있도록 하는 새로운 그룹 정책을 조용히 추가했습니다.
Microsoft에서 새 규칙을 설명하는 방법은 다음과 같습니다.
Office.com에서 파일을 비활성화하면 파일 탐색기가 빠른 액세스 보기에서 최근 클라우드 파일 데이터를 표시하지 않습니다. 이 기능이 비활성화되면 Explorer는 더 이상 최근 클라우드 파일 데이터를 검색하기 위해 웹 요청을 하지 않습니다.
파일 탐색기의 빠른 액세스 섹션에서 Office.com의 파일을 끄는 방법은 다음과 같습니다.
파일 탐색기의 빠른 액세스에서 Office.com 온라인 파일 숨기기
- 누르다 이기다 + 아르 자형 또는 시작 버튼을 누르고 선택 운영.
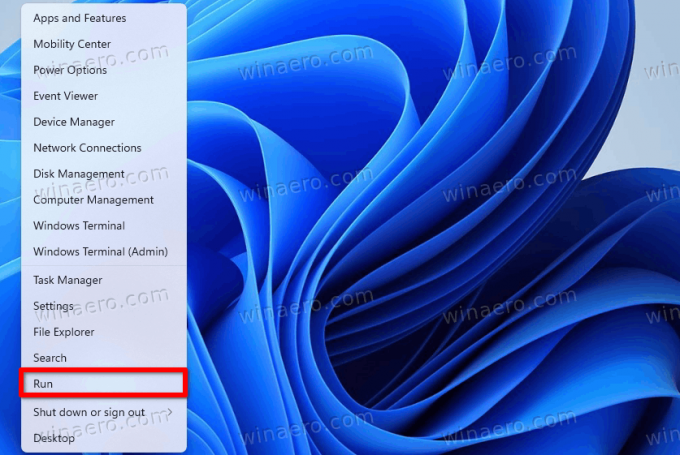
- 유형
regedit에서 운영 창을 누른 다음 입력하다 레지스트리 편집기를 시작합니다.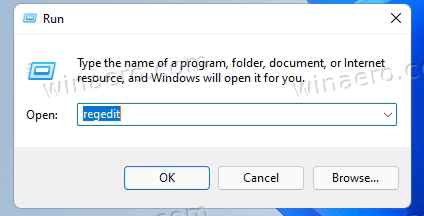
- 이동
HKEY_LOCAL_MACHINE\SOFTWARE\Policies\Microsoft\Windows\Explorer. 만약 탐침 폴더가 없으면 마우스 오른쪽 버튼으로 클릭하십시오. 창 폴더에서 새로 만들기 > 키를 선택하고 새 키의 이름을 탐침.
- 창의 오른쪽에서 아무 곳이나 마우스 오른쪽 버튼으로 클릭하고 신규 > 32비트 DWORD 값.
- 새 값의 이름을 다음으로 바꿉니다. DisableGraphRecentItems.

- 새 값을 열고 값 데이터를 0에서 1로 변경합니다.

- 컴퓨터 다시 시작 변경 사항을 적용합니다.
완료!
그 후 Windows 11은 Office Online에서 만든 최근 파일을 모두 숨깁니다. 게다가 이러한 파일은 시작 메뉴의 권장 섹션에 나타나지 않습니다.
바로 사용할 수 있는 레지스트리 파일
모든 사람이 Windows 레지스트리 탐색에 익숙하지 않으므로 바로 사용할 수 있는 파일이 있습니다. 이를 사용하여 클릭 한 번으로 빠른 액세스에서 Office.com 파일을 활성화하거나 비활성화할 수 있습니다.
- 다음을 사용하여 REG 파일이 포함된 ZIP 아카이브 다운로드 이 링크.
- 편리한 곳에서 파일의 압축을 풉니다.
- 열기
Windows 11.reg의 빠른 액세스에서 Office.com 파일 제거파일을 만들고 변경 사항을 확인합니다. - 컴퓨터를 다시 시작합니다.
- 기본 설정을 복원하려면
Windows 11.reg의 빠른 액세스에서 Office.com 파일 복원파일을 만들고 컴퓨터를 다시 시작하십시오.
또는 로컬 그룹 정책 편집기를 사용할 수 있습니다. 그러나 로컬 그룹 정책 편집기 응용 프로그램은 Windows 11 Home SKU에서 사용할 수 없으므로 사용자가 제한을 적용하려면 Windows 레지스트리를 편집해야 합니다.
그룹 정책을 사용하여 빠른 액세스에서 Office.com의 온라인 파일 비활성화
- 누르다 이기다 + 아르 자형 그리고 입력
gpedit.msc명령.
- 로 이동 컴퓨터 구성 > 관리 템플릿 > Windows 구성 요소 > 파일 탐색기.

- 창의 오른쪽에서 빠른 실행 보기에서 Office.com의 파일 끄기 규칙.
- 규칙을 다음으로 설정 활성화됨.

- 딸깍 하는 소리 확인 변경 사항을 저장합니다.
완료되었습니다. 검토된 그룹 정책 규칙을 다음으로 설정하여 언제든지 변경 사항을 쉽게 취소할 수 있습니다. 구성되지 않음. Office.com에 저장된 파일을 다시 로드하려면 Windows 11을 다시 시작해야 할 수 있습니다.
그게 다야

