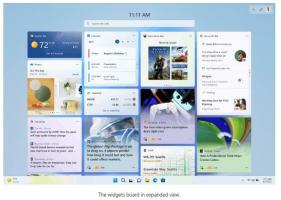Windows 11에서 알림 소리를 비활성화하는 방법
Windows 11에서 알림 소리를 비활성화하는 방법은 다음과 같습니다. Windows 11에는 필요와 취향에 따라 모든 종류의 설정을 개인화할 수 있는 광범위한 알림 사용자 지정 시스템이 있습니다. 일부 앱에 너무 성가신 알림 소리가 있거나 주의를 산만하게 하지 않으려는 경우 Windows 11에서 알림 소리를 비활성화하면 많은 도움이 될 수 있습니다.
팁: 방법을 설명하는 전용 문서가 있습니다. 영구적으로 알림 끄기 윈도우 11에서. 또한 다음을 사용하여 Windows 11에서 알림을 음소거할 수 있다는 점도 언급할 가치가 있습니다. 초점 지원 기능(방해 금지).
Windows 11에서 알림 소리 비활성화
- 마우스 오른쪽 버튼으로 클릭 시작 메뉴 버튼을 누르고 선택 설정. 누를 수도 있습니다. 이기다 + 나 시작하기 위해 설정 앱.
- 열기 체계 섹션을 클릭하고 알림.
- 옆에 있는 아래쪽 화살표 버튼을 클릭합니다. 알림 비녀장.
- 체크 해제 알림이 소리를 재생하도록 허용 옵션.
완료되었습니다. Windows는 알림을 보낼 때 더 이상 소리를 재생하지 않습니다.
모든 알림을 한 번에 비활성화하는 대신 개별 앱에 대해 비활성화할 수 있습니다. 방법은 다음과 같습니다.
개별 앱에 대한 알림 소리 비활성화
Windows 11에서 개별 앱에 대한 알림을 비활성화하려면 다음을 수행하십시오.
- 누르다 이기다 + 나 Windows 설정 앱을 시작합니다.
- 이동 체계 > 알림.
- Windows 11에서 알림 소리를 비활성화하려는 앱을 찾아 해당 행을 클릭합니다.
- 끄기 알림이 도착하면 소리 재생 옵션.
완료! 참고: 일부 앱은 최신 버전의 Windows에 최적화되지 않은 이전 win32 앱에 대부분 적용되는 자체 알림 시스템을 사용합니다.
이러한 응용 프로그램은 Windows 설정 앱의 알림 설정에 표시되지 않습니다. 필요한 앱을 찾을 수 없다면 프로그램 내부의 설정을 확인하세요. 앱에 알림 차임을 비활성화하는 전용 옵션이 없을 수도 있습니다.
마지막으로 모든 이벤트 또는 알림 이벤트에 대해서만 시스템 소리를 비활성화하여 Windows 11에서 모든 알림 소리를 제거할 수 있습니다.
Windows 11에서 알림 이벤트 소리 비활성화
- 열기 설정 앱.
- 로 이동 개인화 섹션을 클릭하고 테마.
- 클릭 소리 단추.
- 소리 대화 상자에서 아래로 스크롤하여 공고 이벤트.
- 선택하다 (없음) 이벤트에 대한 알림 소리를 비활성화합니다.
- 딸깍 하는 소리 확인 변경 사항을 저장합니다.
완료!
팁: 선택하여 모든 Windows 사운드를 한 번에 비활성화할 수도 있습니다. 소리 없음 현재 사운드 구성표에 대한 드롭다운 메뉴에서 다음 스크린샷을 참조하세요.
참고: 앱에서 사용자 지정 알림 소리를 사용하거나 비표준 방식으로 구현한 경우 Windows 소리를 비활성화해도 음소거되지 않습니다.
마지막으로 볼륨 믹서에서 Windows 11 알림의 사운드 레벨을 0으로 변경할 수 있습니다.
Windows 11에서 알림 소리를 음소거하는 방법
- 작업 표시줄에서 사운드 아이콘을 클릭하여 믹서를 엽니다.
- 열리는 플라이아웃에서 알림 슬라이더를 찾습니다. 다음과 같이 보입니다.
- 알림 소리를 음소거하려면 가장 왼쪽 위치로 이동합니다.
그게 다야 이제 Windows 11에서 알림 소리를 비활성화하는 방법을 알게 되었습니다.