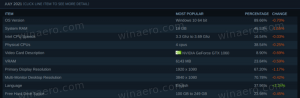Windows 11에서 알림을 비활성화하는 방법
이 문서에서는 Windows 11에서 알림을 비활성화하여 산만함을 줄이고 끊임없이 쏟아지는 다양한 메시지에서 휴식을 취하는 방법을 보여줍니다.
광고
이 문서에서는 Windows 11에서 알림을 영구적으로 비활성화하는 방법을 보여줍니다. Focus Assist 기능(방해 금지 모드)을 사용하여 짧은 휴식을 취하고 특정 기간 동안 알림을 비활성화할 수 있습니다.
Windows 11에는 클릭 한 번으로 모든 알림을 비활성화하는 마스터 스위치가 있습니다. 액세스 방법은 다음과 같습니다.
Windows 11에서 알림 비활성화
Windows 11에서 알림을 비활성화하려면 다음을 수행하십시오.
- 누르다 이기다 + 나 열기 위해 윈도우 설정.
- 로 이동 체계 섹션을 클릭하고 알림.

- 찾기 알림 페이지 상단에서 토글하고 비활성화하십시오.

그게 다야 Windows 11에서 모든 알림을 영구적으로 비활성화하려면 클릭 몇 번이면 됩니다. 알림을 다시 활성화하려면 위의 단계를 반복하세요.
중요한: 일부 앱은 Windows와 독립적인 자체 알림 시스템을 사용합니다. 이 경우 앱에서 명시적으로 알림을 비활성화해야 합니다(대부분 기존 레거시 애플리케이션에 해당). 불행히도 이러한 프로그램은 Windows 11의 알림 마스터 스위치에 영향을 받지 않습니다.
개별 앱에 대한 알림을 비활성화할 수도 있습니다. 설정 앱으로 다시 할 수 있습니다.
특정 앱에 대한 알림을 비활성화하는 방법
- 시작 버튼을 마우스 오른쪽 버튼으로 클릭하여 설정 앱을 엽니다.

- 로 이동 체계 섹션을 클릭하고 알림.

- 알림 전송을 차단할 앱을 찾아 비활성화합니다.

완료! 앱 이름을 클릭하여 우선 순위, 소리, 형식 등과 같은 다양한 알림 설정을 미세 조정할 수도 있습니다.
또한 알림 센터를 사용하여 개별 앱에 대한 알림을 비활성화할 수 있습니다. 방법은 다음과 같습니다.
알림 센터에서 개별 앱에 대한 알림 비활성화
- 누르다 이기다 + ㅏ Windows 11에서 알림 센터를 열려면 화면 오른쪽 하단에 있는 알림 카운터를 클릭할 수도 있습니다.
- 비활성화하려는 알림 위에 커서를 놓습니다. 닫기 버튼 옆에 점 3개 버튼이 있습니다.

- 점 3개 버튼을 클릭하고 모든 알림 끄기. 같은 메뉴에서 앱의 우선 순위를 변경하고 알림 설정을 열 수 있습니다.

완료!
마지막으로 방금 받은 푸시 알림에서도 동일한 작업을 수행할 수 있습니다. 아이디어는 동일합니다. 알림 위에 커서를 놓고 메뉴를 엽니다.

마지막으로 "모든 알림 끄기"를 선택하십시오.

레지스트리 편집기를 사용하여 Windows 11에서 알림 끄기
- 누르다 이기다 + 아르 자형 Windows 레지스트리 편집기를 엽니다.
- 이동
HKEY_CURRENT_USER\Software\Microsoft\Windows\CurrentVersion\PushNotifications. 경로를 복사하여 주소 표시줄에 붙여넣으면 몇 번의 클릭을 절약할 수 있습니다. - 창 오른쪽에서 찾기
토스트 가능값. - 값이 없으면 창의 아무 곳이나 마우스 오른쪽 버튼으로 클릭하고 새로 만들기 > Dword 값(32비트)을 선택합니다. 로 이름을 바꿉니다
토스트 가능. - 이제
토스트 가능값을 설정하고 값 데이터를 0으로 설정합니다.
- 변경 사항을 적용하려면 사용자 계정에서 로그아웃하고 다시 로그인하십시오.
완료!
마지막으로 시간을 절약할 수 있도록 몇 가지 REG 파일을 준비했습니다.
바로 사용할 수 있는 파일
다음은 위에서 설명한 프로세스를 자동화할 수 있는 바로 사용할 수 있는 파일입니다. 레지스트리 편집기를 사용하여 Windows 11에서 알림을 비활성화할 때 사용자 계정에서 로그아웃하고 다시 로그인해야 합니다.
- 파일 다운로드 ZIP 아카이브 원하는 곳에서 추출하십시오.
- 열기
Windows 11.reg에서 알림 비활성화파일을 만들고 레지스트리의 변경 사항을 확인합니다. 그러면 Windows 11에서 알림이 비활성화됩니다. - 기본 설정을 복원하고 알림을 활성화하려면
Windows 11.reg에서 알림 활성화파일. - 로그아웃했다가 사용자 계정으로 다시 로그인합니다.
이것이 Windows 11에서 알림을 끄는 방법입니다.