Windows 8.1 아카이브
Windows 8 및 Windows 8.1에서 시작 화면은 터치스크린 친화적인 시작 메뉴 대체품으로 설계되었습니다. 고정의 개념에 중점을 둡니다. 모든 것이 시작 화면에 고정되어야 하며 타일로 나타납니다. 이전 Windows 8 RTM에서는 설치된 모든 단일 앱을 자동으로 고정, 시작 화면 전체에 흩어져 있는 무작위 아이콘의 진짜 엉망을 만듭니다. 고맙게도 Windows 8.1에서 Microsoft는 이 동작을 변경했습니다. Windows 8.1은 아무 것도 자동으로 고정하지 않으므로 시작 화면을 잘 정리할 수 있습니다. 다음과 같은 앱의 도움으로 8에 고정, 모든 파일, 폴더 또는 시스템 위치를 고정할 수도 있습니다.
시작 화면 구성 방식을 변경하려면 레이아웃을 기본값으로 재설정할 수 있습니다. 이 작업을 수행하는 것은 매우 쉽습니다.
Windows 7이 출시된 이후로 Windows 바탕 화면에는 멀티 터치용으로 설계된 작업 표시줄이 재설계되었습니다. 아이콘은 작업 표시줄에서 더 커서 터치를 사용하여 더 쉽게 액세스할 수 있고 더 넓게 떨어져 있습니다. 알림 영역 아이콘(시스템 트레이의 작은 아이콘)도 이전 버전의 Windows에서보다 훨씬 더 멀리 떨어져 있습니다. 이렇게 하면 확실히 액세스하기 쉬워지지만 많은 공간을 낭비합니다. 작업 표시줄의 아이콘과 알림 영역의 아이콘 사이의 공간을 줄이는 방법을 살펴보겠습니다.
이전 기사에서, 우리는 7+ Taskbar Tweaker를 사용하여 Windows 8.1, Windows 8 및 Windows 7의 작업 표시줄을 기존 XP 작업 표시줄처럼 작동하도록 만드는 방법에 익숙해졌습니다. 또한 오늘 살펴볼 고급 사용자를 위한 몇 가지 추가 사용자 지정 기능이 포함되어 있습니다.
Microsoft가 Windows 7에서 작업 표시줄을 다시 디자인하고 단순히 우수한 것으로 선언한 이후로 Windows는 Windows의 클래식 버전에서 익숙한 방식으로 사용할 수 없다는 사실에 좌절했습니다. 재창조된 작업 표시줄은 선택의 여지 없이 많은 기능의 디자인을 변경했을 뿐만 아니라 클래식 작업 표시줄의 일부 기능을 제거했습니다. 새 작업 표시줄이 기존의 좋은 작업 표시줄과 똑같이 작동하도록 하는 방법을 살펴보겠습니다. 무료 타사 프로그램을 설치해야 합니다.
Windows, Windows 탐색기에 내장된 파일 관리자를 사용하면 각 폴더의 보기 설정을 기억하는 기능이 있음을 알 수 있습니다. 불행히도 Microsoft에서는 이에 대해 제대로 설명하지 않았으며 최신 Windows 버전에서 일부 변경 사항이 적용되어 최종 사용자를 더욱 혼란스럽게 했습니다. 우리는 독자들로부터 끊임없이 이 질문을 받습니다. Windows 탐색기가 모든 폴더에 대해 원하는 보기를 설정하도록 한 다음 기억할 수 있는 방법이 있습니까? 그 방법을 알아보겠습니다.
Windows 8에서 Microsoft는 새로운 알림 시스템을 도입했습니다. 트레이의 풍선 도구 설명 대신 Windows 8 및 Windows 8.1은 화면 오른쪽에 표시되고 일정 시간이 지나면 사라집니다. 시각.
 이러한 종류의 알림은 평면적이고 터치 친화적인 디자인의 Windows 8의 Modern UI에 완벽하게 맞습니다. 그러나 클래식 데스크탑은 또 다른 이야기입니다. 이러한 새로운 토스트 알림은 데스크탑에서 적절하지 않게 보입니다. 이 기사에서는 데스크탑에서 Metro 토스트 알림을 비활성화하는 방법을 살펴보겠습니다.
이러한 종류의 알림은 평면적이고 터치 친화적인 디자인의 Windows 8의 Modern UI에 완벽하게 맞습니다. 그러나 클래식 데스크탑은 또 다른 이야기입니다. 이러한 새로운 토스트 알림은 데스크탑에서 적절하지 않게 보입니다. 이 기사에서는 데스크탑에서 Metro 토스트 알림을 비활성화하는 방법을 살펴보겠습니다.
Windows 8이 출시된 이후로 Classic Shell은 가장 우수하면서도 무료 시작 메뉴 대체품으로서 인기가 크게 높아졌습니다. 모르는 사람들을 위해 Classic Shell은 Windows에서 제거된 기능을 복원하는 것을 목표로 하는 무료 프로젝트입니다. Classic Shell은 Windows 7 시대에 시작되었으며(예, 당신이 읽었습니다!) Windows 8보다 훨씬 이전에 존재했습니다.
아시다시피 Windows 64비트 버전에는 32비트 Internet Explorer와 64비트 버전이 포함됩니다. 이것은 Windows XP Professional x64 Edition 이후로 발생했으며 두 버전이 모두 포함된 이유는 애드온과의 호환성 때문입니다. 64비트 IE가 처음 소개되었을 때 Flash Player, Java 및 대부분의 ActiveX 컨트롤과 같은 대부분의 애드온은 32비트 전용이었습니다. 32비트 애드온은 64비트 IE에서 작동할 수 없으므로 Microsoft에서 x86 및 x64 IE 버전을 모두 번들로 제공합니다. 사용자는 원하는 IE를 쉽게 열 수 있었지만 Internet Explorer 10에서는 이것이 변경되었습니다. 방법을 알아보겠습니다.
최근에 자체 Ribbon Disabler 앱의 한 사용자가 Explorer와 관련된 문제에 직면했습니다. 리본을 비활성화한 후 주소 표시줄 아래에 원치 않는 추가 줄이 표시되었습니다.
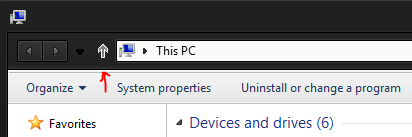 위의 스크린샷에서 Windows 8.1에 설치된 사용자 지정 테마를 볼 수 있습니다. 베이스 VS. 따라서 리본 비활성화의 버그로 인해 줄이 표시되었는지 아니면 일부 Windows 탐색기 문제인지 문제가 발생합니다. 직접 문제를 해결하고 Winaero Ribbon Disabler에 버그가 없는지 확인하기 위해 더 자세히 조사했습니다.
위의 스크린샷에서 Windows 8.1에 설치된 사용자 지정 테마를 볼 수 있습니다. 베이스 VS. 따라서 리본 비활성화의 버그로 인해 줄이 표시되었는지 아니면 일부 Windows 탐색기 문제인지 문제가 발생합니다. 직접 문제를 해결하고 Winaero Ribbon Disabler에 버그가 없는지 확인하기 위해 더 자세히 조사했습니다.

