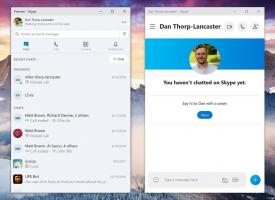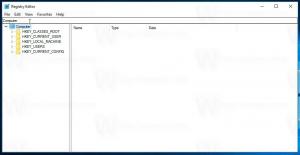Windows 10에서 인쇄 컨텍스트 메뉴 제거
Windows 10에서 인쇄 컨텍스트 메뉴를 제거하는 방법
기본적으로 Windows에는 파일을 직접 보낼 수 있는 '인쇄' 컨텍스트 메뉴 명령이 포함되어 있습니다. 기본 프린터 파일 탐색기에서 바로. 장치에 연결된 프린터가 없더라도 인쇄 명령은 계속 표시됩니다. 그것을 없애고 싶다면 다음과 같이 할 수 있습니다.
광고
Windows 10에서는 클래식 제어판 앱 또는 설정->장치->프린터 및 스캐너에서 장치 및 프린터를 사용하여 프린터 대기열을 관리할 수 있습니다.
메모: Windows 10에는 더 이상 프린터 드라이버가 포함되어 있지 않습니다
문서 및 이미지 작업을 위한 대부분의 앱에는 인쇄 열려 있는 문서를 인쇄할 수 있는 명령입니다. 이 기능 외에도 Windows는 '인쇄' 컨텍스트 메뉴 명령을 제공합니다. 일반적으로 선택한 파일을 직접 인쇄하기 위해 최소(종종 보이지 않음) 모드에서 연결된 앱을 호출합니다. 기본적으로 다음을 수행할 수 있습니다. 최대 15개 파일 보내기 ~로 기본 프린터 파일 탐색기에서.
개인적으로 컨텍스트 메뉴를 사용하지 않습니다. 파일 내용이 인쇄하려는 내용과 정확히 일치하는지 확인한 후 적절한 앱에서 내 문서, 이미지 및 텍스트 파일을 인쇄합니다. 따라서 상황에 맞는 메뉴에서 인쇄 명령이 필요하지 않습니다.
반면에 연결된 프린터가 없을 때 Windows는 여전히 인쇄 명령을 표시합니다. 일부 사용자는 문자 그대로 아무 것도 하지 않는 상황에 맞는 메뉴 항목을 보고 싶지 않기 때문에 이 기본 동작이 불편하다고 생각합니다.
제거에 관심이 있으시면 인쇄 상황에 맞는 메뉴 명령을 사용하는 방법은 다음과 같습니다.
인쇄 명령은 기본적으로 상황에 맞는 메뉴에 표시됩니다.

인쇄 명령이 제거되었습니다.
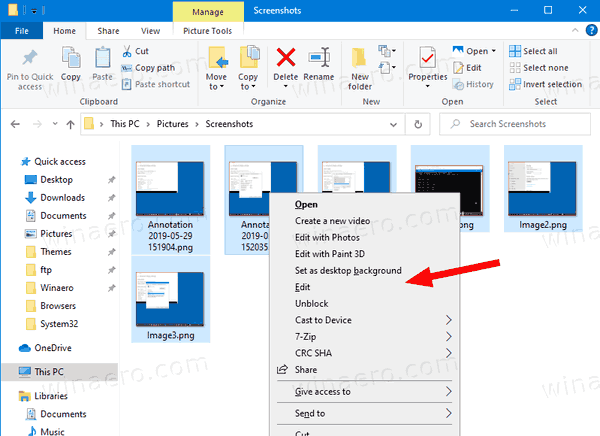
계속하기 전에 사용자 계정에 관리 권한. 이제 아래 지침을 따르십시오.
Windows 10에서 인쇄 컨텍스트 메뉴를 제거하려면,
- 다음 ZIP 아카이브를 다운로드하십시오. ZIP 아카이브 다운로드.
- 폴더에 내용을 추출합니다. 파일을 데스크탑에 직접 배치할 수 있습니다.
- 파일 차단 해제.
- 더블 클릭 상황에 맞는 Menu.reg에서 인쇄 제거 파일을 병합합니다.

- 컨텍스트 메뉴의 항목을 나중에 복원하려면 제공된 파일을 사용하십시오. 상황에 맞는 Menu.reg에 인쇄 추가.
당신은 끝났습니다!
작동 방식
위의 레지스트리 파일은 특별한 프로그래밍 방식 액세스 전용 다음 키 아래의 문자열 값:
[HKEY_CLASSES_ROOT\SystemFileAssociations\image\shell\print] [HKEY_CLASSES_ROOT\batfile\shell\print] [HKEY_CLASSES_ROOT\cmdfile\shell\print] [HKEY_CLASSES_ROOT\docxfile\shell\print] [HKEY_CLASSES_ROOT\fonfile\shell\print] [HKEY_CLASSES_ROOT\html파일\쉘\인쇄] [HKEY_CLASSES_ROOT\inffile\shell\print] [HKEY_CLASSES_ROOT\inifile\shell\print] [HKEY_CLASSES_ROOT\JSE파일\쉘\인쇄] [HKEY_CLASSES_ROOT\otffile\shell\print] [HKEY_CLASSES_ROOT\pfmfile\shell\print] [HKEY_CLASSES_ROOT\regfile\shell\print] [HKEY_CLASSES_ROOT\rtffile\shell\print] [HKEY_CLASSES_ROOT\ttcfile\shell\print] [HKEY_CLASSES_ROOT\ttffile\shell\print] [HKEY_CLASSES_ROOT\txtfile\shell\print] [HKEY_CLASSES_ROOT\VBE파일\쉘\인쇄] [HKEY_CLASSES_ROOT\VBS파일\쉘\인쇄] [HKEY_CLASSES_ROOT\WSF파일\쉘\인쇄]
팁: 방법 보기 한 번의 클릭으로 레지스트리 키로 이동.
프로그래밍 방식 액세스 전용 컨텍스트 메뉴 명령을 숨기는 특수 값입니다.
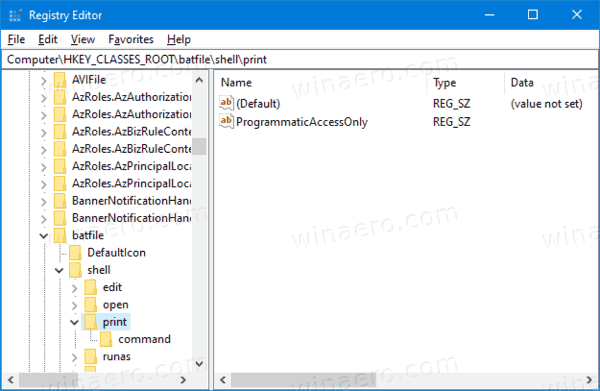
필요한 경우 설치된 앱에서 액세스할 수 있습니다. 이 값을 레지스트리에 추가하면 Windows 10에서 상황에 맞는 메뉴 항목을 숨길 수 있습니다.
관련 기사:
- Windows 10에 설치된 프린터를 나열하는 방법
- Windows 10에서 프린터 제거
- Windows 10에서 프린터 이름 바꾸기
- Windows 10에서 공유 프린터 추가
- Windows 10에서 프린터를 공유하는 방법
- Windows 10에서 프린터 백업 및 복원
- Windows 10에서 바로 가기로 프린터 대기열 열기
- Windows 10에서 기본 프린터 설정
- Windows 10에서 기본 프린터를 변경하지 못하도록 하는 방법
- Windows 10에서 프린터 대기열 열기
- Windows 10에서 프린터 폴더 바로 가기 만들기
- Windows 10의 프린터 대기열에서 중단된 작업 지우기
- Windows 10에서 장치 및 프린터 바로 가기 만들기
- Windows 10에서 장치 및 프린터 컨텍스트 메뉴 추가
- Windows 10에서 이 PC에 장치 및 프린터 추가