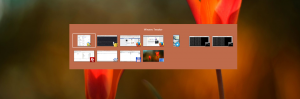Windows 11에서 Spotlight를 바탕 화면 배경으로 설정하는 방법
최근 변경 사항 덕분에 이제 Windows 11에서 Spotlight를 바탕 화면 배경으로 설정할 수 있습니다. 그런 다음 OS는 Microsoft 서버에서 새로운 아름다운 이미지를 자동으로 다운로드하여 바탕 화면 배경 무늬로 적용합니다.
Windows Spotlight는 잠금 화면에서 멋진 이미지를 회전시키는 멋진 기능으로 Windows 10에서 처음 도입되었습니다. Windows를 부팅하거나 잠글 때마다 새 그림이 표시됩니다.
정적 잠금 화면 이미지에 좋은 추가 기능이었습니다. 처음에는 Windows와 함께 제공되는 미리 정의된 이미지 중 하나만 선택하거나 컴퓨터에 저장된 사용자 지정 그림을 적용할 수 있습니다. Spotlight를 사용하면 잠금 화면이 지루해집니다. Spotlight는 또한 표시하는 이미지에 대한 추가 정보를 표시할 수 있습니다. 예를 들어 사진인 경우 언제 어디서 촬영했는지 표시됩니다. 어떤 유명한 장소가 그려져 있으면 간략한 설명이 표시됩니다.
Windows 11에서 Microsoft는 Spotlight를 바탕 화면 배경 무늬로 사용할 수 있도록 했습니다. 잠금 화면에서 사용할 수 있는 것과 동일한 기능이 있습니다. 이 글을 쓰는 시점에서는 Windows 10에서만 사용할 수 있습니다. 빌드 22518. 어떤 빌드를 설치했는지 확인하려면 이기다 + 아르 자형 및 유형 윈버.
Windows 11에서 Spotlight를 바탕 화면 배경으로 설정
Windows 11에서 Spotlight를 바탕 화면 배경으로 설정하려면 다음을 수행하십시오.
- 바탕 화면의 아무 곳이나 마우스 오른쪽 버튼으로 클릭하고 개인화.
- 열리는 설정에서 배경 아래에 개인화 오른쪽으로.
- 다음 페이지에서 선택 스포트라이트 컬렉션 드롭다운 목록에서 배경 개인화 옵션.
완료되었습니다. Windows는 즉시 바탕 화면에 새 Spotlight 이미지를 적용합니다. 또한 Spotlight의 추가 옵션에 액세스할 수 있는 새로운 바탕 화면 아이콘이 배치됩니다. 검토해 보겠습니다.
현재 Spotlight 데스크탑 이미지에 대한 세부 정보를 여는 방법
바탕 화면의 현재 Spotlight 이미지에 대해 자세히 알아보려면 "이 사진에 대해 자세히 알아보기"라는 제목의 Spotlight 아이콘을 두 번 클릭하십시오. 그러면 그림에 표시된 내용에 대한 간략한 설명을 포함하여 그림에 대한 설명과 함께 Bing이 열립니다.
바탕 화면 아이콘을 마우스 오른쪽 버튼으로 클릭하면 몇 가지 추가 옵션이 표시됩니다.
Windows 11에서 다음 Spotlight 데스크탑 배경으로 전환하는 방법
- 모든 창을 최소화하여 액세스 이 사진에 대해 자세히 알아보기 상.
- 버튼을 마우스 오른쪽 버튼으로 클릭하고 선택 사진으로 전환 메뉴에서.
- Windows에서 새 이미지를 다운로드하여 바탕 화면 배경으로 적용합니다.
완료되었습니다.
마지막으로 "이 사진이 마음에 든다", "이 사진을 좋아하지 않는다"라는 이미지 평가 항목이 있다. 이를 사용하여 Spotlight 콘텐츠를 조정하고 취향에 더 적합하게 만들 수 있습니다.
그게 다야