Windows 10에서 환경 변수의 이름과 값을 보는 방법
운영 체제의 환경 변수는 시스템 환경 및 현재 로그인한 사용자에 대한 정보를 포함하는 값입니다. MS-DOS와 같은 Windows 이전의 OS에도 존재했습니다. 애플리케이션 또는 서비스는 환경 변수에 의해 정의된 정보를 사용하여 OS에 대한 다양한 사항을 결정할 수 있습니다. 프로세스 수, 현재 로그인한 사용자 이름, 현재 사용자 프로필의 폴더 경로 또는 임시 파일 감지 예배 규칙서. 이 기사에서는 Windows 10에 정의된 환경 변수와 현재 사용자 및 시스템 변수에 대한 해당 값을 보는 방법을 알아봅니다.
광고
Windows 10에는 사용자 변수, 시스템 변수, 프로세스 변수 및 휘발성 변수와 같은 여러 유형의 환경 변수가 있습니다. 사용자 환경 변수는 현재 사용자 컨텍스트에서 실행되는 모든 앱에서 액세스할 수 있으며 시스템 환경 변수는 PC의 모든 사용자 및 프로세스에 적용됩니다. 프로세스 변수는 특정 프로세스에만 적용할 수 있고 휘발성 변수는 현재 로그온 세션에만 존재하는 변수입니다. 이들 중 가장 흥미로운 것은 수정할 수 있는 사용자, 시스템 및 프로세스 변수입니다.
사용자 및 시스템 환경 변수와 해당 값을 보는 방법
현재 사용자 변수를 보는 가장 간단한 방법은 시스템 속성을 사용하는 것입니다.
- 제어판 열기.
- 다음 애플릿으로 이동합니다.
제어판\시스템 및 보안\시스템

- 왼쪽의 "고급 시스템 설정" 링크를 클릭합니다. 다음 대화 상자에서 다음을 볼 수 있습니다. 환경 변수... 고급 탭 하단의 버튼.
 클릭하세요.
클릭하세요. - NS 환경 변수 화면에 창이 나타납니다.

상단 테이블에는 사용자 변수가 표시되고 하단 목록에는 시스템 전체 변수가 포함됩니다.
여기에서 이름과 값을 보거나 고유한 변수를 만들거나 필요한 경우 일부 변수의 값을 편집할 수 있습니다.
환경 변수를 보는 몇 가지 다른 방법이 있습니다.
적절한 레지스트리 키에서 볼 수 있습니다.
- 레지스트리 편집기 열기.
- 사용자 변수를 보려면 다음 키로 이동하십시오.
HKEY_CURRENT_USER\환경
팁: 한 번의 클릭으로 원하는 레지스트리 키로 이동하는 방법.

- 시스템 변수를 보려면 다음 키로 이동하십시오.
HKEY_LOCAL_MACHINE\SYSTEM\CurrentControlSet\Control\세션 관리자\환경

또는 명령 프롬프트를 통해 환경 변수를 볼 수 있습니다. 열기 명령 프롬프트 창, 다음 명령을 입력한 다음 Enter 키를 누릅니다.
세트
set 명령은 값과 함께 사용 가능한 모든 환경 변수를 콘솔 출력에 직접 인쇄하므로 한 번에 모두 볼 수 있습니다.
특정 변수의 값을 보려면 다음과 같이 set 대신 echo 명령을 사용하십시오.
에코 % 사용자 프로필 %
위의 명령은 계정 프로필의 경로를 인쇄합니다.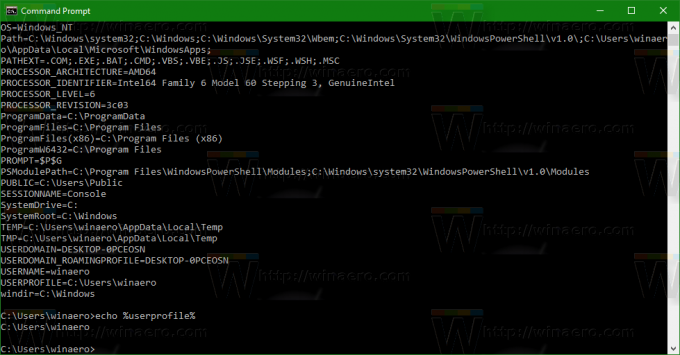
바꾸다 유저 프로필 원하는 변수 이름으로 예를 들어, 에코 %컴퓨터 이름%. 그게 다야
그게 다야 이제 Windows 환경에 정의된 변수의 이름과 값을 보는 모든 유용한 방법을 알게 되었습니다.


