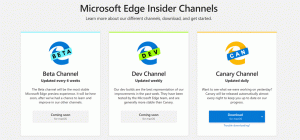Windows 11 시작 메뉴에서 더 많은 핀 또는 권장 사항을 표시하는 방법
다음은 Windows 11 시작 메뉴에서 더 많은 핀 또는 더 많은 권장 사항을 표시하는 방법입니다. Windows 11에는 고정된 앱과 권장 사항의 두 섹션으로 분할되는 완전히 새로운 시작 메뉴 레이아웃이 있습니다. 후자는 최근에 연 파일이나 앱 및 Windows에서 유용하다고 생각하는 추가 개체를 표시합니다.
광고
많은 사용자들이 고려 추천 성가시고 불필요한 혼란으로 섹션. Microsoft가 사용자의 피드백을 경청한다는 것을 보여주기 위해 Windows 개발자는 Windows 11의 시작 메뉴에 더 많은 아이콘을 표시할 수 있는 새로운 옵션을 도입했습니다.

참고: 시작 메뉴에 더 많은 앱을 고정하는 옵션은 현재 Windows 11 미리 보기 버전에서 사용할 수 있습니다. 22509 이상을 빌드하려면 시스템을 업데이트해야 합니다. 현재 Windows 11 빌드를 확인하려면 이기다 + NS 그리고 입력 윈버 명령.
Windows 11의 시작 메뉴에 더 많은 핀 표시
Windows 11 시작 메뉴에 고정된 앱을 더 표시하려면 다음을 수행합니다.
- 누르다 이기다 + NS 열다 설정 앱. 또는 시작 메뉴 버튼을 마우스 오른쪽 버튼으로 클릭하고 설정.
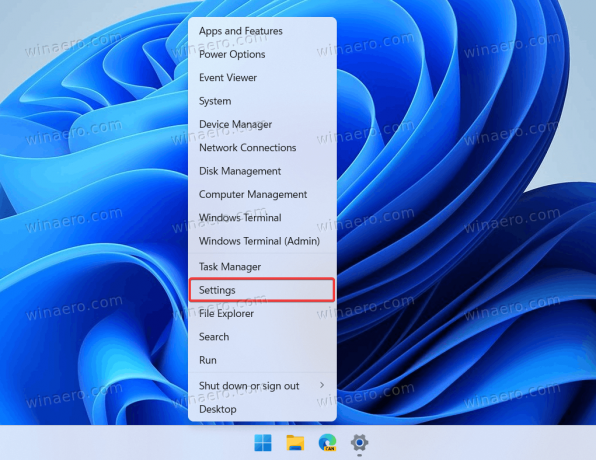
- 로 이동 개인화 섹션을 클릭하고 시작.
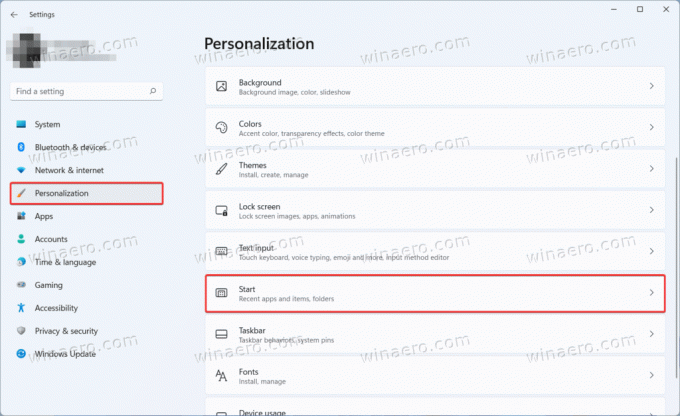
- 에 시작 의 페이지 개인화 섹션에서 시작 메뉴에 대한 세 가지 레이아웃을 찾을 수 있습니다. 더 많은 핀, 기본, 그리고 더 많은 추천. 시작 메뉴에 더 많은 아이콘을 표시하려면 더 많은 핀.
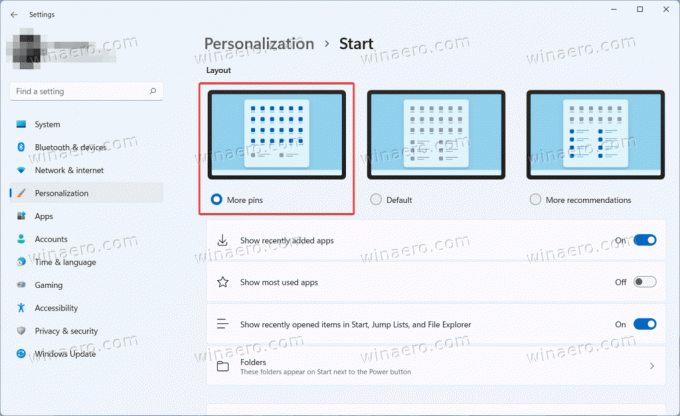
- 설정 앱을 닫습니다.
당신은 끝났습니다!
핀 추가 옵션은 시작 메뉴에서 권장 섹션을 제거하지 않습니다. 현재 Microsoft는 이러한 옵션을 제공하지 않습니다. 그래도 당신은 할 수 있습니다 추천된 최근 파일 및 앱 제거 Windows 11의 시작 메뉴에서 그 후에는 권장 섹션에 앱이나 파일이 표시되지 않고 공백으로 유지됩니다.
마지막으로 레지스트리 편집기에서 조정을 사용하여 Windows 11의 시작 메뉴에 더 많은 앱을 표시하도록 할 수 있습니다. 간단히 말해서, 조정은 설정 앱과 동일하지만 더 복잡한 방식으로 수행됩니다.
레지스트리의 시작 메뉴에서 더 많은 고정된 앱 활성화
- 누르다 이기다 + NS 그리고 입력
regedit명령을 실행하여 레지스트리 편집기를 엽니다. - 이동
HKEY_CURRENT_USER\Software\Microsoft\Windows\CurrentVersion\Explorer\Advanced. 경로를 복사하여 주소 표시줄에 붙여넣으면 더 빠르게 이동할 수 있습니다. - 찾아 더블 클릭 시작_레이아웃 창의 오른쪽에 있는 값.
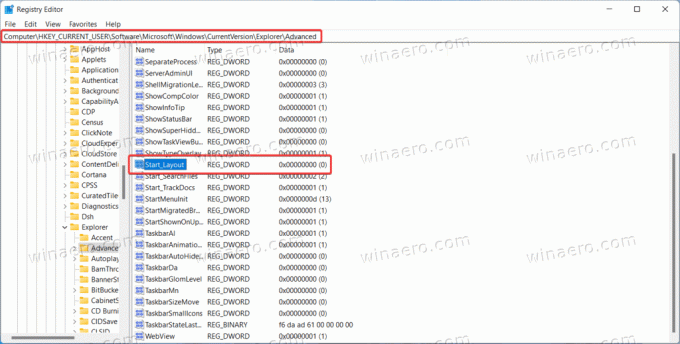
- 값 데이터를 다음 값으로 변경합니다.
- 1 = 더 많은 앱을 표시하는 시작 메뉴.
- 0 = 기본 보기.
- 2 = 시작 메뉴에 더 많은 권장 사항을 표시합니다.
- 확인을 클릭하여 변경 사항을 저장합니다. 시스템이 새 값을 즉시 적용하므로 컴퓨터나 Windows 탐색기를 다시 시작할 필요가 없습니다.
즉시 사용 가능한 REG 파일
다음은 클릭 한 번으로 Windows 11의 시작 메뉴에 더 많은 앱을 표시할 수 있는 바로 사용할 수 있는 레지스트리 파일입니다. 기본값을 복원하는 실행 취소 파일도 있습니다.
- 이 링크를 사용하여 ZIP 아카이브의 파일을 다운로드하십시오.
- 모든 폴더에 파일을 추출하고 필요한 경우 차단을 해제합니다.
- 열기
Windows 11.reg의 시작 메뉴에 더 많은 앱 표시레지스트리의 변경 사항을 확인합니다. - 기본값을 복원하려면
Windows 11.reg에서 기본 시작 메뉴 레이아웃 복원파일. - 시작 메뉴에서 더 많은 권장 사항을 보려면 다음을 사용하십시오.
시작 menu.reg에서 더 많은 권장 사항 표시파일.
그게 다야