작업 관리자에서 명령 프롬프트를 여는 숨겨진 방법
권장: Windows 문제를 해결하고 시스템 성능을 최적화하려면 여기를 클릭하십시오.
예전에 제가 다뤘던 Windows에서 관리자 권한 명령 프롬프트를 여는 여러 가지 방법. 오늘은 작업 관리자 응용 프로그램에서 관리자 권한 명령 프롬프트를 열 수 있는 문서화되지 않은 숨겨진 작업 관리자 기능을 사용할 것입니다.
광고
작업 관리자 응용 프로그램을 실행합니다. Windows 8.1에서는 다음 트릭 중 하나를 사용하여 열 수 있습니다.
- 작업 표시줄을 마우스 오른쪽 버튼으로 클릭하고 상황에 맞는 메뉴에서 작업 관리자 항목을 선택합니다.
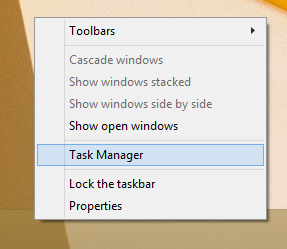
- 누르다 Ctrl+Shift+Esc 키보드의 단축키.
- 눌러 Ctrl+Alt+Del 키 조합을 누르고 화면에 나타날 목록에서 작업 관리자 항목을 선택하십시오.
- 눌러 Win+X 단축키/시작 버튼을 마우스 오른쪽 버튼으로 클릭하고 메뉴에서 작업 관리자를 선택합니다.
- 누르다 승+R 및 유형 작업 관리자 실행 대화 상자로.
- 시작 화면에서 "작업"을 입력하고 검색 결과에서 작업 관리자를 선택합니다.
다음 방법 중 하나를 사용하면 작업 관리자가 열립니다.
자세히 버튼을 클릭하면 작업 관리자가 전체 보기 모드로 전환됩니다.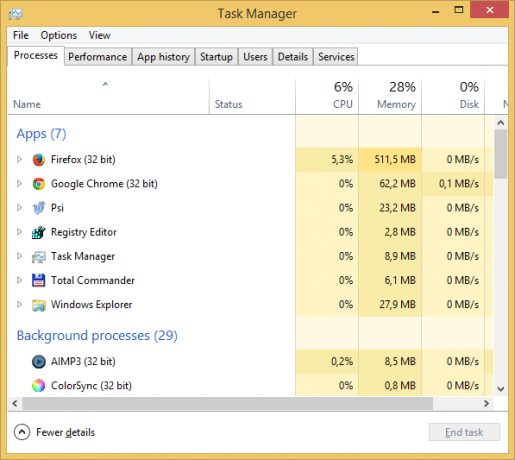
이제 다음 단계를 수행하십시오.
- 파일 메뉴를 열고 마우스를 새 작업 실행 안건. 아직 클릭하지 마십시오.
- 길게 누르기 CTRL 키 키보드의 키.
- Ctrl 키에서 손을 떼지 말고 새 작업 실행 안건.
그게 다야 실행 대화 상자 대신 관리자 권한 명령 프롬프트가 화면에 나타납니다.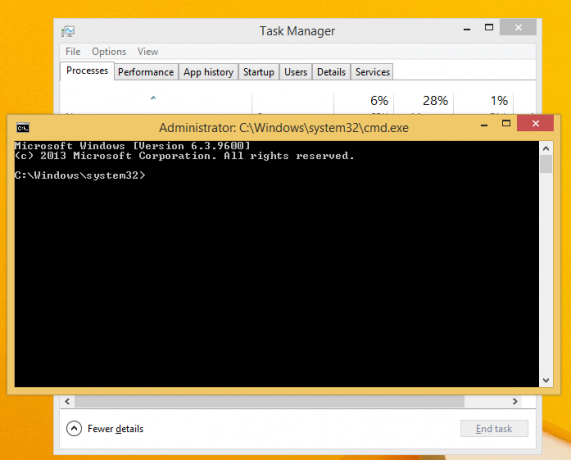
키보드만 사용하여 이러한 단계를 수행하는 방법이 궁금할 수 있습니다. 글쎄, 그것은 매우 간단합니다:
- 작업 관리자 앱의 간소화된 보기 모드에서 Alt+D 단축키를 눌러 전체 보기로 전환합니다.
- 누르다 Alt 메뉴 줄과 "파일" 메뉴 항목을 활성화합니다.
- 아래쪽 화살표 키를 눌러 파일 메뉴를 확장하고 "새 작업 실행" 항목을 선택합니다.
- Ctrl+Enter 누르기
이 트릭을 사용하면 결과를 보여주는 동영상을 만들었습니다.
권장: Windows 문제를 해결하고 시스템 성능을 최적화하려면 여기를 클릭하십시오.



