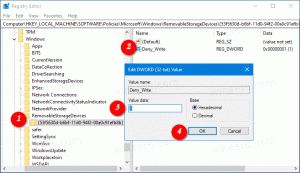키보드 단축키를 사용하여 파일 탐색기에서 보기 간에 전환하는 방법
Windows 8에서 파일 탐색기 응용 프로그램은 일반 파일 관리 기능에 빠르게 액세스할 수 있는 모든 가능한 명령을 표시하는 리본 인터페이스를 사용합니다. 이것은 모든 사용자를 위한 개선 사항이지만 특히 Windows 탐색기의 모든 기능에 익숙하지 않고 사용하지 않은 신규 사용자를 위한 것입니다. 리본 UI는 모든 유용한 기능을 검색하는 방법입니다.
리본의 탭 중 하나는 "보기" 탭입니다. 여기에서 탐색기 창 내에서 다양한 보기 간에 전환할 수 있습니다. 각 보기는 파일과 폴더를 다르게 나타냅니다. 이 튜토리얼에서는 매우 간단한 키보드 단축키를 사용하여 이러한 보기 사이를 빠르게 전환하는 방법을 볼 것입니다.
Windows 8 및 Windows 8.1에서는 다음을 누를 수 있습니다. CTRL + SHIFT + <1,2,3...8> 보기 사이를 전환하는 키보드의 키! 편의를 위해 해당 보기로 전환하기 위해 눌러야 하는 키보드 단축키가 포함된 표를 만들었습니다.
| 지름길 | 파일 탐색기에서 보기 |
|---|---|
| Ctrl + Shift + 1 | 초대형 아이콘 |
| Ctrl + Shift + 2 | 큰 아이콘 |
| Ctrl + Shift + 3 | 중간 아이콘 |
| Ctrl + Shift + 4 | 작은 아이콘 |
| Ctrl + Shift + 5 | 목록 |
| Ctrl + Shift + 6 | 세부 |
| Ctrl + Shift + 7 | 타일 |
| Ctrl + Shift + 8 | 콘텐츠 |
그게 다야! 이러한 바로 가기를 사용하면 파일 탐색기에서 원하는 파일 및 폴더 레이아웃을 얻을 수 있으며 보기를 변경하기 위해 리본 탭을 자주 전환하지 않아도 됩니다. 이것은 시간과 마우스 클릭을 절약하는 Explorer의 정말 유용한 변경 사항입니다.
질문이 있는 경우 다음 비디오를 참조하십시오.