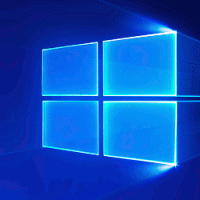Windows 11에서 작업 표시줄에 바탕 화면 바로 가기 표시 추가
Windows 11에서 작업 표시줄에 바탕 화면 표시 바로 가기를 추가할 수 있습니다. Windows XP 및 Windows Vista의 작업 표시줄에 있는 버튼과 유사합니다. Windows 7 이전의 모든 Windows 버전에는 시작 메뉴 버튼 옆에 특별한 바로 가기가 있었습니다. 사용자는 한 번의 클릭으로 바탕 화면을 표시하고 모든 창을 최소화할 수 있습니다.
광고
Windows 7에서 Microsoft는 해당 바로 가기를 제거했습니다. 대신 회사는 화면 오른쪽 하단에 새로운 버튼을 도입했습니다. 이 버튼은 Windows 7 이후 모든 릴리스의 일부입니다.
그러나 일부 사용자는 바탕 화면을 표시하는 이전 방식을 선호할 수 있습니다. 새 버튼은 매우 작고 눈에 잘 띄지 않습니다.
게다가 Windows 11에서 Microsoft는 Windows 태블릿에서 버튼을 누르는 것이 얼마나 어려운지 말할 것도 없이 모든 응용 프로그램을 최소화하기 위해 적절한 지점을 찾는 것을 어떻게든 더 어렵게 만들었습니다.
바탕 화면 표시 바로 가기를 Windows 11 작업 표시줄에 추가하려면 특수 명령이 포함된 간단한 바로 가기를 만들어야 합니다. 만드는 방법은 다음과 같습니다.
Windows 11 작업 표시줄에 바탕 화면 바로 가기 표시 추가
- 바탕 화면의 아무 곳이나 마우스 오른쪽 버튼으로 클릭하고 새로 만들기 > 바로 가기를 선택합니다.

- 새 창에서 다음 명령을 "항목 위치 입력" 필드에 붙여넣습니다.
explorer.exe 셸{3080F90D-D7AD-11D9-BD98-0000947B0257}.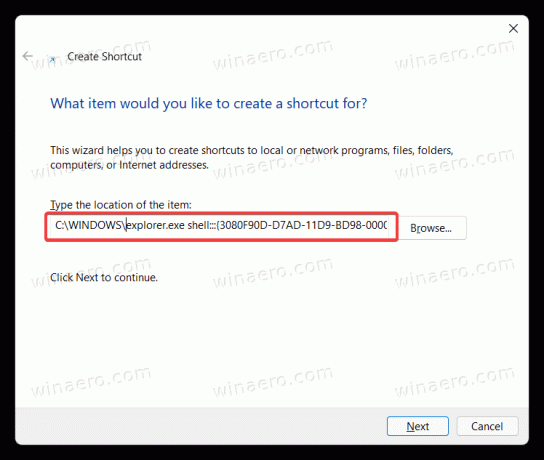
- 딸깍 하는 소리 다음, 바로 가기 이름을 "바탕 화면 표시".

- 딸깍 하는 소리 마치다 바로 가기를 저장합니다.
- 이제 새로 만든 바로 가기를 마우스 오른쪽 버튼으로 클릭하고 속성.
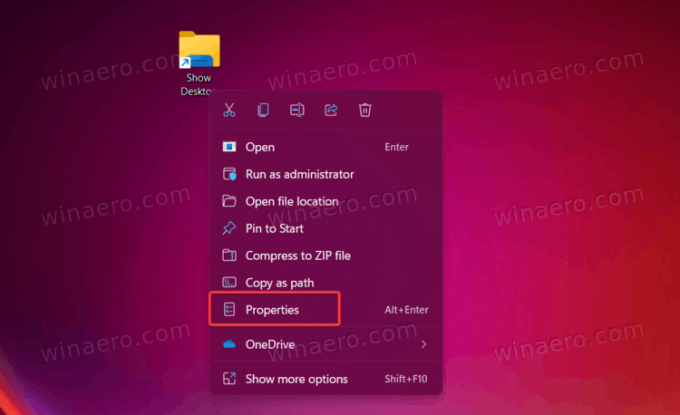
- 딸깍 하는 소리 아이콘 변경.
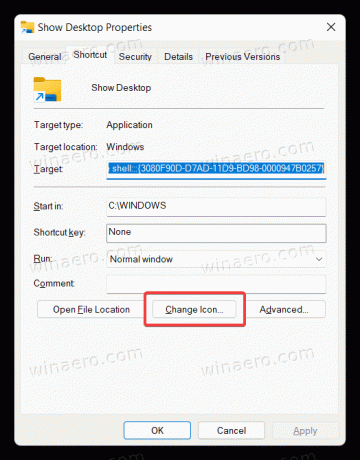
- c:\windows\system32\imageres.dll 파일에서 "데스크톱" 아이콘을 선택합니다. 확인을 클릭하여 변경 사항을 저장합니다.
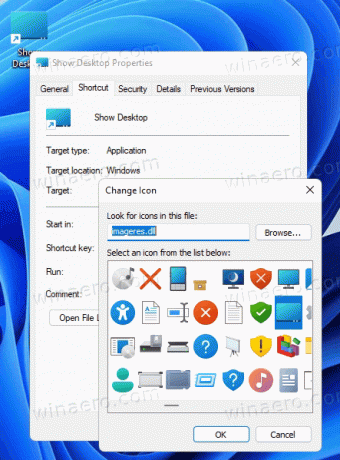
- 이제 작업 표시줄에 바로 가기를 고정해야 합니다. 바로 가기를 마우스 오른쪽 버튼으로 클릭하고 선택 더 많은 옵션 보기.
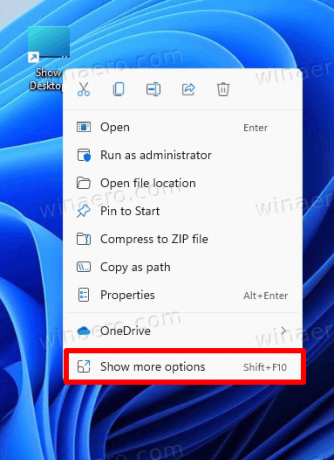
- 딸깍 하는 소리 작업 표시 줄에 핀.
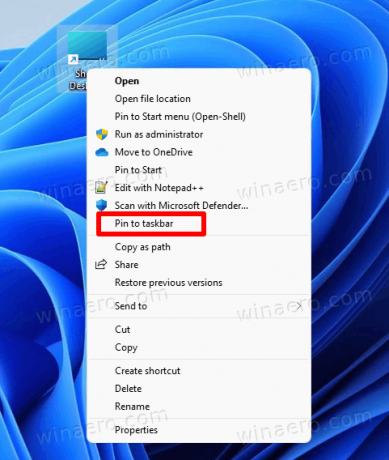
- 이제 아이콘을 왼쪽으로 드래그하거나 원하는 다른 장소를 선택하십시오. Windows 11은 기본적으로 중앙 작업 표시줄을 사용하므로 중앙 작업 표시줄 비활성화 윈도우 11에서.

이제 작업 표시줄에 새로 만든 바로 가기를 사용하여 모든 창을 최소화하고 Windows 11에서 바탕 화면을 표시할 수 있습니다. 아이콘을 다시 클릭하면 최소화된 모든 창이 다시 나타납니다.
Winaero Tweaker를 사용하여 이러한 바로 가기를 만들 수도 있습니다. 방법은 다음과 같습니다.
Winaero Tweaker로 Show 바탕 화면 바로 가기 만들기
- 여기에서 앱을 다운로드하여 설치하십시오.
- 그것을 실행하고 이동 바로 가기 \ CLSID 왼쪽에 있는 바로 가기.
- 오른쪽에서 쉘 폴더 선택... 단추.
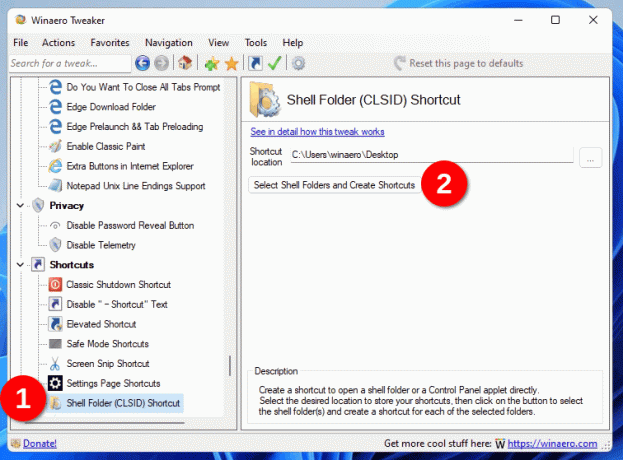
- 다음 대화 상자의 검색 상자에 다음을 입력합니다.
데스크탑. - "바탕 화면 표시" 항목에 체크 표시를 하십시오.

- 이제 클래식이 있습니다. 바탕 화면 표시 클래식 아이콘을 유지하는 바로 가기. 마우스 오른쪽 버튼으로 클릭하고 선택 더 많은 옵션 표시 > 작업 표시줄에 고정 작업 표시줄에 추가합니다.

두 단축키는 동일합니다. 유일한 차이점은 아이콘입니다. 후자는 "기본" 클래식 아이콘을 사용합니다. 탐색기.exe 파일. 생성한 아이콘은 다른 아이콘을 가질 수 있습니다. 어쨌든 이 두 가지 바로 가기의 아이콘을 사용자 정의하고 원하는 이미지로 설정할 수 있습니다.
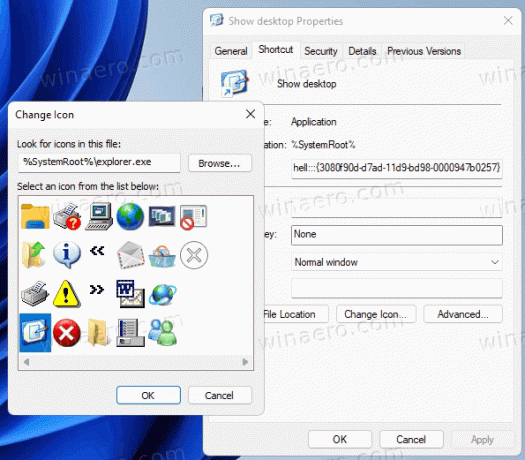
두 바로 가기 모두 동일한 탐색기 명령을 사용합니다. "쉘 명령"이라고 합니다. 셸 명령은 모든 최신 Windows 버전에 존재하며 기본 제공 도구, 시스템 폴더, 제어판 애플릿 및 가상 위치를 실행하는 데 사용할 수 있습니다. Windows 11에서 전체 셸 명령 목록을 찾을 수 있습니다. 이 게시물에서.
바로 사용할 수 있는 바로 가기 다운로드
시간을 절약하고 바로 사용할 수 있는 바로 가기를 다운로드할 수 있습니다. ZIP 아카이브를 다운로드하고 원하는 폴더에 압축을 풉니다.
바로가기 다운로드
이제 작업 표시줄에 "현대적" 또는 고전적인 바탕 화면 표시 바로 가기를 고정하고 작업 표시줄에서 사용할 수 있는 더 큰 버튼을 즐기십시오.