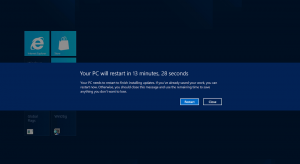Windows 10에서 Windows 업데이트 대역폭 제한
다음은 Windows 10에서 Windows 업데이트 대역폭을 제한하는 방법입니다.
이미 알고 계시겠지만 Windows 업데이트 대역폭을 제한하고 Windows 10이 모든 인터넷 연결을 사용하여 대규모 업데이트를 다운로드하지 못하도록 할 수 있습니다. 이 옵션은 Windows 10 Fall Creators Update부터 사용할 수 있습니다. Windows 10 버전 1803 "Redstone 4"는 대역폭 제한을 구성하는 훨씬 더 많은 옵션을 제공합니다.
광고
이미 알고 계시겠지만, Windows 10에서 업그레이드를 연기하는 방법. 사용자는 기능 업데이트를 연기하여 새 빌드가 설치되지 않도록 하거나 품질 업데이트를 연기할 수 있습니다. 업데이트 분기를 "현재 분기"에서 훨씬 나중에 업데이트를 받는 "비즈니스용 현재 분기"로 전환하는 옵션도 있습니다. 그러나 업데이트를 연기해도 업데이트가 상당히 커서 조만간 설치해야 한다는 사실은 변경되지 않습니다.
Windows 10 Fall Creators Update로 알려진 버전 1709, Windows 업데이트에 사용할 수 있는 대역폭을 제한하는 기능과 함께 릴리스되었습니다. 따라서 업데이트할 때 Windows 10은 인터넷 속도를 죽이지 않으며 웹 사이트를 탐색하고 비디오를 스트리밍하고 대역폭이 필요한 모든 작업을 수행할 수 있습니다. 이 옵션은 인터넷 연결이 느린 사용자에게 매우 유용합니다.
Windows 업데이트 작동 방식
Windows 업데이트는 항상 BITS(Background Intelligent Transfer Service)를 사용하여 업데이트를 다운로드했습니다. BITS는 유휴 대역폭을 사용하여 이를 가져오므로 이론적으로 인터넷을 적극적으로 사용하는 경우 그렇지 않으면 업데이트 다운로드 알고리즘이 이를 감지하고 대역폭을 낮추거나 줄여야 합니다. 소비. 그러나 Windows 10 업데이트의 크기와 빈도로 인해 이전 Windows 릴리스에 비해 최신 OS에서 실제로 잘 작동하지 않는 것 같습니다. 많은 사용자가 Windows 10 업데이트가 온라인 활동을 너무 많이 방해한다고 불평해 왔습니다. 대역폭을 제어하기 위해 새로 추가된 옵션은 이러한 불만 중 일부를 진정시켜야 합니다.
Windows 10 빌드 17035 이상을 실행하는 경우 백그라운드 및 포그라운드 Windows 업데이트 제한을 별도로 설정할 수 있습니다. 팁: 검색하는 방법을 참조하세요. 짓다, 버전 그리고 판 설치한 Windows 10의. 포그라운드 다운로드는 예를 들어 "업데이트 확인"을 클릭하거나 Microsoft Store에서 앱 다운로드를 시작하여 수동으로 시작한 다운로드입니다. 이 게시물은 Windows 10에서 포그라운드 업데이트 대역폭을 제한하는 방법을 보여줍니다.
Windows 10에서 Windows 업데이트 대역폭을 제한하려면
- 열기 설정 앱.

- 업데이트 및 보안 -> Windows 업데이트로 이동합니다.

- 오른쪽에서 고급 옵션을 클릭합니다.

- 다음 페이지에서 링크를 클릭하십시오. 배달 최적화 하단에. 아래 스크린샷을 참조하세요.

- 맨 아래에 배달 최적화 페이지, 링크를 클릭 고급 옵션.

- 페이지에서 고급 옵션, 아래에 제공된 옵션을 구성합니다. 설정 다운로드. 다음 옵션을 설정할 수 있습니다.
백그라운드에서 업데이트 다운로드에 사용되는 대역폭 제한 다운로드에 사용되는 대역폭 제한 포그라운드에서 업데이트 인터넷의 다른 PC에 업로드된 업데이트에 사용되는 대역폭 제한 월간 업로드 한계
아래 스크린샷을 참조하세요.

완료되었습니다.
또한 기본 제공 활동 모니터 옵션을 사용하여 Windows 업데이트에 대한 트래픽 통계를 볼 수 있습니다.
Activity Monitor를 사용하여 Windows 업데이트에 대한 트래픽 통계 보기
설정에서 업데이트 및 보안 > Windows 업데이트 > 고급 옵션 > 배달 최적화. 거기에서 당신은 활동 모니터 링크. 다음 스크린샷을 참조하세요. 해당 링크를 클릭하면 다음 페이지가 표시됩니다.
해당 링크를 클릭하면 다음 페이지가 표시됩니다.
여기에서 Windows Update와 관련된 트래픽 통계를 잘 볼 수 있습니다.
또한 레지스트리 조정으로 이 기능을 구성할 수 있습니다.
레지스트리에서 Windows 업데이트 대역폭 제한
당신은 할 필요가 관리자로 로그인 진행하기 전에.
- 열기 레지스트리 편집기 앱.
- 다음 레지스트리 키로 이동하십시오.
HKEY_USERS\S-1-5-20\SOFTWARE\Microsoft\Windows\CurrentVersion\DeliveryOptimization\Settings
레지스트리 키로 이동하는 방법 보기 한 번의 클릭으로.

- 오른쪽에서 새 32비트 DWORD 값을 수정하거나 생성합니다. DownloadRateBackgroundPct.
- Windows Update의 배경 대역폭을 제한하려는 대역폭 비율에 대해 값 데이터를 5에서 100 사이의 숫자로 설정합니다.
- 오른쪽에서 새 32비트 DWORD 값을 수정하거나 생성합니다. DownloadRateForegroundPct.
- Windows 업데이트의 전경 대역폭을 제한하려는 대역폭 비율에 대해 값 데이터를 5에서 100 사이의 숫자로 설정합니다.
- 다른 PC에 업로드되는 업데이트에 사용되는 대역폭에 대한 제한을 설정하려면 32비트 DWORD 값을 수정하거나 생성하십시오. UpRatePctBandwidth. 다시 값을 5에서 100 사이의 숫자로 설정합니다.
- 월별 업로드 제한을 변경하려면 32비트 DWORD 값을 수정하세요. UploadLimitGBMonth. 5에서 500 사이의 숫자를 입력하여 GB를 월별 업로드 제한으로 설정합니다.

- Windows 10 다시 시작.
당신은 끝났습니다!
위의 단계에서 다음을 실행하더라도 32비트 DWORD 값을 생성해야 합니다. 64비트 Windows 10.
그게 다야