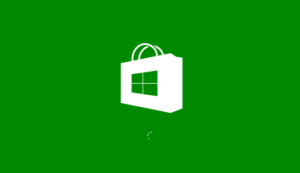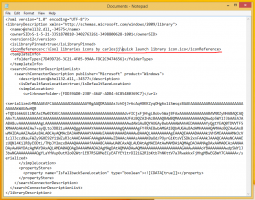Windows 10 탐색기에서 리본을 비활성화하는 방법
Windows 8에서 Microsoft는 Windows 탐색기에 리본을 도입하여 필요할 때 수많은 탐색기 명령을 더 눈에 띄게 표시할 수 있습니다. Windows 10은 파일 탐색기의 리본 기능을 상속했습니다. 리본이 마음에 들지 않고 Windows 7 탐색기의 클래식 도구 모음을 선호하는 사용자가 많이 있습니다. 비공식적인 방법을 사용하여 Windows 10에서 명령 모음과 메뉴 모음을 다시 가져올 수 있지만 파일 탐색기 설정에는 지원되는 옵션이 없습니다. 이 기사에서는 Windows 10에서 리본을 비활성화하고 이전 메뉴 표시줄을 다시 가져오는 방법에 대해 설명합니다.
업데이트: 항상 최신 버전의 애플리케이션을 사용하십시오. 버전 3.0부터 이전 Windows 버전에서 업그레이드한 경우 응용 프로그램에서 경고합니다. 이 캔에서는 "리본 복원" 기능을 사용하면 안 됩니다. 대신 리본을 다시 비활성화해야 합니다. 그렇게 하라는 메시지가 표시됩니다. 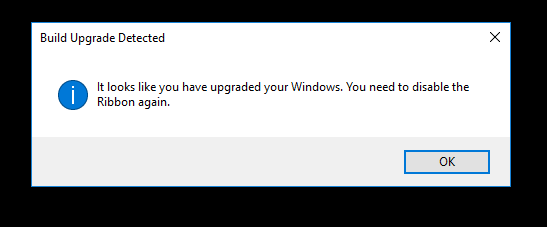
내 프리웨어인 Ribbon Disabler를 사용하면 한 번의 클릭으로 파일 탐색기에서 리본 UI를 활성화 및 비활성화할 수 있습니다. 이것은 Windows 10에서 리본을 제거하는 가장 좋은 방법입니다. 여기 있습니다:
- 다운로드 리본 디스에이블러: 다운로드하려면 여기를 클릭하십시오.
- ZIP 아카이브를 추출합니다. 거기에서 두 가지 버전의 앱을 찾을 수 있습니다. Windows 10 64비트를 실행하는 경우 x64 폴더의 앱을 사용하고, 그렇지 않으면 x86 폴더의 앱을 사용하세요. 사용 중인 Windows 버전(x86 또는 x64)을 모르는 경우 "내 PC"를 마우스 오른쪽 버튼으로 클릭하고 속성을 클릭하면 Windows가 32비트인지 64비트인지 표시됩니다.
- "Ribbon Disabler2.exe"를 실행하고 "리본 탐색기 비활성화" 버튼을 클릭합니다. UAC 프롬프트를 확인합니다.
로그오프를 묻는 메시지가 나타나면 "예"를 클릭합니다. - Windows에 다시 로그인하면 짜잔-리본이 사라집니다.
완료되었습니다. 리본을 다시 복원하려면 리본 비활성화를 다시 한 번 실행하고 리본 탐색기 사용을 클릭합니다.
메시지가 표시되면 로그오프하고 다시 로그인합니다. 리본이 활성화됩니다.