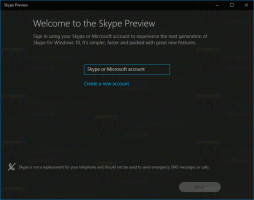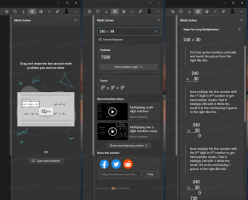Windows 10에서 작업 표시줄 자동 숨기기 만들기
작업 표시줄은 Windows의 클래식 사용자 인터페이스 요소입니다. Windows 95에서 처음 도입되었으며 이후 출시된 모든 Windows 버전에 존재합니다. 작업 표시줄의 기본 아이디어는 실행 중인 모든 앱을 표시하고 창을 작업으로 열고 빠르게 전환할 수 있는 유용한 도구를 제공하는 것입니다. 이 기사에서는 열린 창을 위한 더 많은 공간을 확보하고 화면을 보는 다른 사람들로부터 작업을 숨기기 위해 Windows 10에서 작업 표시줄을 자동으로 숨기는 방법을 알아봅니다.
광고
Windows 10에서 작업 표시줄에는 시작 메뉴 버튼이 포함될 수 있습니다. 검색 상자 또는 Cortana, NS 작업 보기 버튼, 시스템 트레이 사용자 또는 타사 앱에서 만든 다양한 도구 모음. 예를 들어 좋은 오래된 것을 추가할 수 있습니다. 빠른 실행 도구 모음 작업 표시줄에.
Windows 10에서는 필요한 경우가 아니면 작업 표시줄을 자동으로 숨길 수 있습니다. 자동 숨김일 때 최대화된 창이 작업 표시줄 전용 공간을 차지할 수 있으므로 세로로 최대 화면 공간을 사용할 수 있습니다. 이것은 큰 문서나 고해상도 사진으로 작업할 때 유용할 수 있습니다. 또한 작업 표시줄이 숨겨져 있으면 현재 열려 있는 앱을 구경꾼이 볼 수 없습니다.
이것은 Windows 10의 기본 작업 표시줄입니다.

다음 이미지는 숨겨진 작업 표시줄을 보여줍니다.
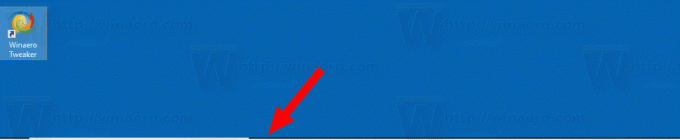
숨겨진 작업 표시줄을 화면에 다시 나타나게 하려면 마우스 포인터를 가장자리로 이동하거나 작업 표시줄이 있는 화면 또는 Win + T 키를 누르거나 터치 스크린의 화면 가장자리에서 안쪽으로 스와이프 장치.
Windows 10에서 작업 표시줄을 자동으로 숨기려면, 다음을 수행합니다.
- 열려있는 설정.
- 개인화 - 작업 표시줄로 이동합니다.
- 오른쪽에서 옵션을 켜십시오. 바탕 화면 모드에서 작업 표시줄 자동 숨기기. 작업 표시줄 자동 숨기기를 활성화하려면 활성화합니다.
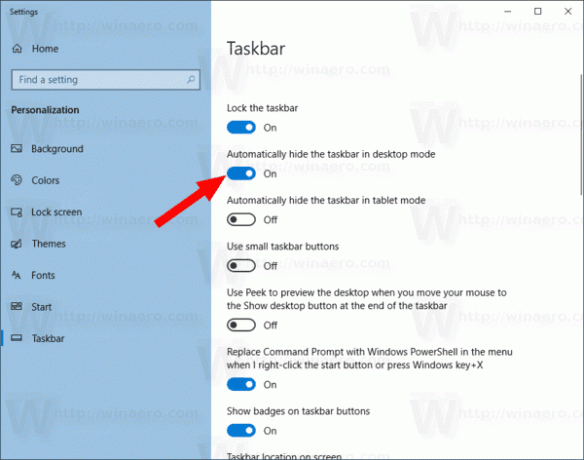
- 변경 사항은 즉시 적용됩니다.
완료되었습니다.
팁: Windows 빌드 14328부터 태블릿 모드에서 작업 표시줄을 자동으로 숨길 수 있습니다. 기사 보기 Windows 10 태블릿 모드에서 작업 표시줄 자동 숨기기.
또는 레지스트리 조정을 적용하여 데스크탑 모드에서 작업 표시줄을 자동으로 숨길 수 있습니다.
다음은 수행할 수 있는 방법입니다.
레지스트리 조정으로 작업 표시줄 자동 숨기기
- 열기 레지스트리 편집기 앱.
- 다음 레지스트리 키로 이동하십시오.
HKEY_CURRENT_USER\SOFTWARE\Microsoft\Windows\CurrentVersion\Explorer\StuckRects3
레지스트리 키로 이동하는 방법 보기 한 번의 클릭으로.
- 오른쪽에서 바이너리(REG_BINARY) 값을 수정합니다. 설정. 작업 표시줄을 자동으로 숨기려면 두 번째 행의 첫 번째 숫자 쌍을 03으로 설정합니다. 비활성화하려면 이 값을 02로 변경합니다.
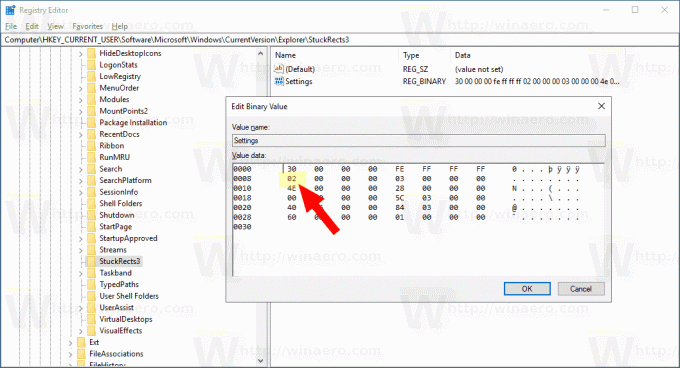
- 레지스트리 조정에 의해 수행된 변경 사항을 적용하려면, 탐색기 셸 다시 시작.
그게 다야