Windows에서 탐색기 셸을 올바르게 다시 시작하는 방법
Windows는 Explorer 셸을 종료하는 몇 가지 비밀 방법을 제공합니다. 익스플로러에 영향을 주는 레지스트리를 변경할 때나 셸 확장을 테스트할 때 셸 개발자에게 유용할 수 있습니다. 혹시 모르시는 분들을 위해 오늘 공유해 드리겠습니다.
Explorer를 다시 시작해야 하는 이유
다음과 같이 Explorer 셸을 종료하고 다시 시작해야 하는 몇 가지 이유가 있습니다.
- 셸 확장이 있는 일부 소프트웨어를 제거하려고 합니다. 윈라. 탐색기를 종료하면 모든 셸 확장이 셸에서 언로드되고 제거 프로그램에서 완전히 삭제됩니다. Explorer.exe 프로세스에서 사용하기 위해 잠긴 모든 파일이 해제됩니다.
- 로그오프했다가 다시 로그인해야 하는 약간의 조정을 적용한 경우 대부분의 경우 쉘을 다시 시작하는 것만으로도 충분합니다.
이것이 어떻게 가능한지 봅시다.
광고
방법 1: 작업 표시줄 또는 시작 메뉴의 비밀 "Exit Explorer" 컨텍스트 메뉴 항목 사용
Windows 8에서 길게 누릅니다. Ctrl+Shift 키보드의 키를 누르고 작업 표시줄의 빈 영역을 마우스 오른쪽 버튼으로 클릭합니다. Viola, 숨겨진 컨텍스트 메뉴 항목에 액세스할 수 있습니다. "Exit Explorer".

윈도우 10 작업 표시줄에 대해 유사한 "Exit Explorer" 옵션이 있습니다.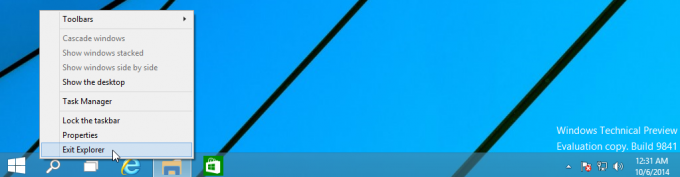
또한 시작 메뉴의 상황에 맞는 메뉴에 "Exit Explorer"라는 명령이 있습니다. Windows 7에는 다음과 같은 기능이 있었습니다.
- Windows 10에서 시작 메뉴를 엽니다.
- 길게 눌러 Ctrl + Shift 키를 누르고 시작 메뉴를 마우스 오른쪽 버튼으로 클릭합니다.
- 컨텍스트 메뉴에 추가 항목이 표시되며 여기에서 Explorer 셸을 제대로 종료할 수 있습니다.

Windows 7 및 Vista에서는 Ctrl+Shift를 누른 상태에서 시작 메뉴의 빈 영역을 마우스 오른쪽 버튼으로 클릭하여 "Exit Explorer"에 액세스할 수 있습니다.
탐색기를 다시 시작하려면 Ctrl+Shift+Esc 작업 관리자를 시작하고 사용하려면 파일 -> 새 작업 작업 관리자의 메뉴 항목. 유형 탐침 에서 "새 작업 만들기" 대화 상자를 열고 Enter 키를 누릅니다.
방법 2: 비밀 방법을 사용하여 클래식 종료 대화 상자를 통해 Explorer 종료
데스크탑에서 아무거나 선택하십시오. 아무 단축키나 누른 다음 Alt+F4. NS "윈도우 종료" 대화 상자가 나타납니다.
길게 눌러 Ctrl+Alt+Shift 키보드의 키를 누르고 "취소" 버튼을 클릭합니다.
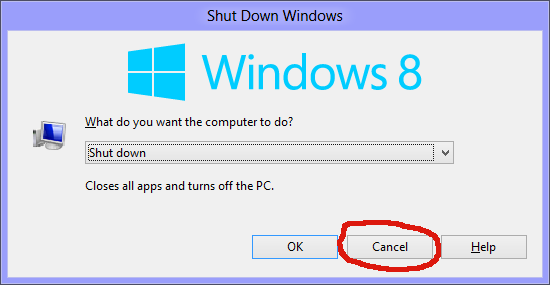
이렇게 하면 Windows 셸도 종료됩니다. 탐색기를 다시 시작하려면 Ctrl+Shift+Esc를 눌러 작업 관리자를 시작하고 다음을 사용합니다. 파일 -> 새 작업 작업 관리자의 메뉴 항목. 유형 탐침 에서 "새 작업 만들기" 대화 상자를 열고 Enter 키를 누릅니다.
참고: 이 방법은 NewShell이 도입된 Windows 95까지 모든 이전 버전의 Windows에서도 작동합니다.
방법 3: Windows 8의 작업 관리자 Luke 사용
다음을 사용하여 Windows 8 작업 관리자를 엽니다. Ctrl+Shift+Esc 키. 이전 팁 중 하나를 사용하여 오래된 클래식 작업 관리자를 복원한 경우 이 방법을 사용할 수 없습니다.
"프로세스" 탭에서 "Windows 탐색기" 애플리케이션을 찾습니다. 그것을 선택하십시오. 오른쪽 하단의 "작업 끝내기" 버튼이 "다시 시작"으로 바뀝니다. 또는 "Windows 탐색기"를 마우스 오른쪽 버튼으로 클릭하고 다시 시작을 선택합니다.
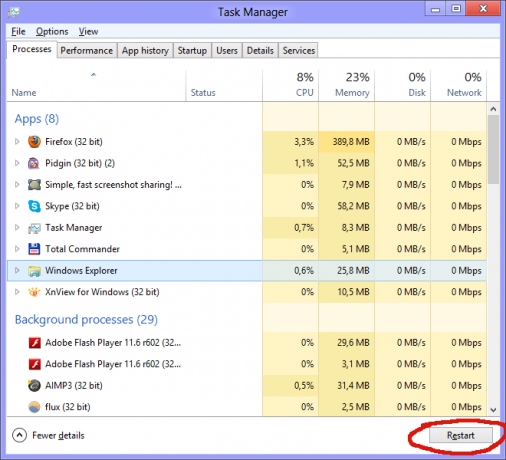
방법 4: 모두 죽여라
Windows에는 프로세스를 종료할 수 있는 'taskkill' 명령줄 도구가 있습니다. Explorer를 종료하려면 명령줄이 다음과 같아야 합니다.
taskkill /IM 탐색기.exe /F
나는 여기에서 이미지 이름, 그리고 NS 의 약자 힘. 탐색기를 다시 시작하려면 Ctrl+Shift+Esc를 눌러 "작업 관리자, 파일 메뉴 열기 -> 새 작업. "새 작업 만들기" 대화 상자에 Explorer를 입력하고 Enter 키를 누릅니다.
팁: 한 줄에 Taskkill 및 Explorer.exe 명령을 결합하여 Windows 셸을 다시 시작할 수 있습니다. 배치 파일 또는 명령 창에서 다음 명령을 사용합니다.
taskkill /IM explorer.exe /F & explorer.exe
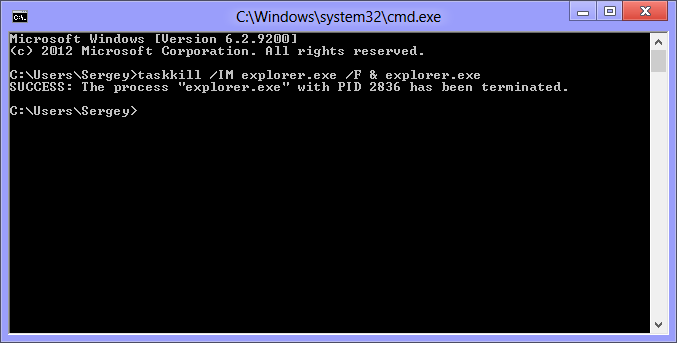
익스플로러를 강제로 종료시키기 때문에 최악의 방법입니다. taskkill을 사용할 때마다 Explorer는 설정을 저장하지 않습니다. 바탕 화면에 아이콘의 배열입니다. 사용을 피하고 위에서 언급한 초기 세 가지 방법을 사용하십시오.
다음 비디오에서 네 가지 방법을 모두 볼 수 있습니다.

