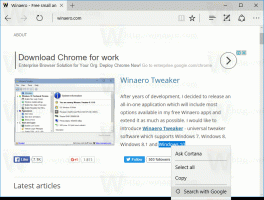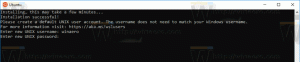Windows 10에서 이동식 드라이브 쓰기 방지 활성화
Windows 10에서 이동식 드라이브 쓰기 방지를 활성화할 수 있습니다. Windows 10 Creators Update의 설정에 새로운 공식 옵션이 추가되어 레지스트리 편집이나 타사 앱 없이 이동식 드라이브를 빠르게 보호할 수 있습니다. 무엇이 바뀌었는지 봅시다.
이동식 드라이브를 연결하면 드라이브가 BitLocker-To-Go로 암호화되거나 드라이브에 쓰기를 방지하는 하드웨어 잠금 스위치가 있는 경우가 아니면 파일을 읽고 쓸 수 있습니다. 그러나 Windows는 이동식 드라이브를 쓰기 방지하는 방법을 제공합니다. 이전에 레지스트리 편집을 통해 Windows 10에서 USB 쓰기 방지를 활성화하는 방법을 보여 드렸습니다. 이제 공식 옵션이 GUI에 추가되었습니다.
NS Windows 10에서 이동식 드라이브 쓰기 방지 활성화, 다음을 수행합니다.
설정을 열고 설정 -> 업데이트 및 보안 -> 이동식 드라이브로 이동합니다. 여기에서 "이동식 드라이브"라는 스위치를 활성화 또는 비활성화합니다.
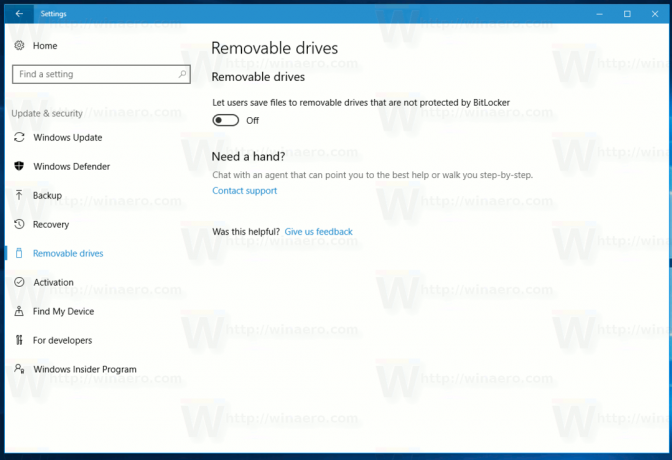 이 옵션이 비활성화되면 운영 체제는 PC의 모든 사용자가 파일을 이동식 드라이브에 쓰지 못하도록 합니다. 완료되었습니다.
이 옵션이 비활성화되면 운영 체제는 PC의 모든 사용자가 파일을 이동식 드라이브에 쓰지 못하도록 합니다. 완료되었습니다.
설정의 이동식 드라이브 페이지는 Windows 10 Creators Update 버전 1704의 새로운 기능입니다. Windows 10의 이전 릴리스 또는 Windows 8 또는 Windows 7과 같은 이전 버전의 Windows를 실행 중인 경우 레지스트리 조정 또는 Winaero Tweaker를 사용하여 동일한 제한을 활성화할 수 있습니다.
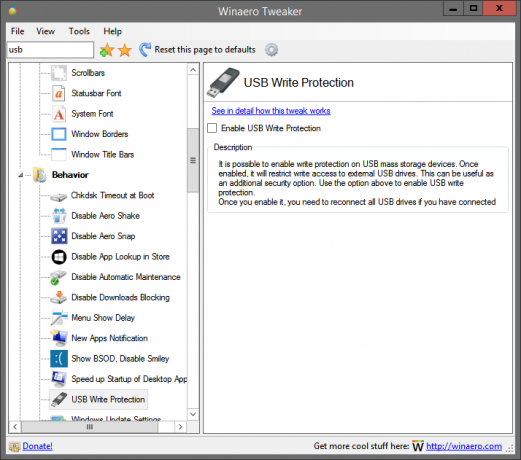
자세한 내용은 다음 문서를 참조하세요.
Windows 10에서 USB 쓰기 방지 활성화
또한 Windows 10에서 설정을 여는 가능한 모든 방법.
USB 쓰기 방지는 일부 환경에서 추가 보안 옵션으로 유용할 수 있습니다. 이 새로운 GUI 옵션을 추가한 것은 Microsoft의 좋은 조치입니다.