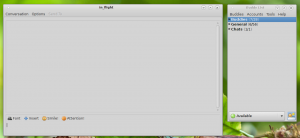Windows 10에서 끌어서 놓기를 비활성화하는 방법
Windows 10에서는 다음을 변경할 수 있습니다. 드래그 앤 드롭 감도. 민감한 터치패드가 있고 파일 탐색기 및 기타 앱에서 실수로 파일을 이동하거나 복사하는 것을 덜 민감하게 하려는 경우에 유용할 수 있습니다. 그러나 많은 사용자는 끌어서 놓기 기능을 완전히 비활성화하고 싶어합니다. 방법은 다음과 같습니다. 사용자가 Windows 10에서 드래그 앤 드롭을 비활성화하려는 주된 이유는 한 폴더에서 다른 폴더로 파일을 실수로 드래그 앤 드롭했기 때문입니다.
사용자가 Windows 10에서 드래그 앤 드롭을 비활성화하려는 주된 이유는 한 폴더에서 다른 폴더로 파일을 실수로 드래그 앤 드롭했기 때문입니다.
사용자가 Windows 10에서 끌어서 놓기를 비활성화하려는 주된 이유는 한 폴더에서 다른 폴더로 실수로 파일을 끌어서 놓을 수 있기 때문입니다.
파일 탐색기에서 파일이나 폴더를 한 위치에서 다른 위치로 끌면 이동하라는 메시지가 표시됩니다. 또는 동일한 드라이브의 다른 폴더로 드래그하는지 아니면 다른 폴더로 드래그하는지에 따라 복사합니다. 운전하다. 기본 설정으로 파일이나 폴더를 4픽셀만큼 끌어서 놓아도 기본 드래그 앤 드롭 동작 일어날 것이다. 일부 사용자는 파일 관리를 위해 끌어서 놓기를 사용하지 않으므로 이 기능에 만족하지 않습니다.
광고
따라서 드래그 앤 드롭은 사고가 발생하기 쉬운 작업입니다. 일부 사용자는 파일 관리를 위해 끌어서 놓기를 사용하지 않으므로 이 기능에 만족하지 않습니다.
끌어서 놓기 기능을 비활성화하려면 끌어서 놓기 거리를 정말 엄청난 값으로 변경해야 합니다. 예를 들어 기본 4픽셀에서 2000픽셀로 변경할 수 있으므로 긴 거리(화면 해상도보다 높음)에 대한 파일은 기본적으로 끌어서 놓기를 비활성화합니다. 특징.
불행히도 Windows 10에는 이 옵션에 대한 GUI가 포함되어 있지 않으므로 레지스트리 조정을 적용해야 합니다. 다행히 복잡하지 않습니다.
Windows 10에서 끌어서 놓기를 비활성화하려면, 다음을 수행합니다.
- 열기 레지스트리 편집기 앱.
- 다음 레지스트리 키로 이동하십시오.
HKEY_CURRENT_USER\제어판\데스크탑
- 오른쪽에서 DragHeight 및 DragWidth 값을 모두 수정하고 항목을 드롭하기 전에 드래그할 엄청난 수의 픽셀로 설정합니다.
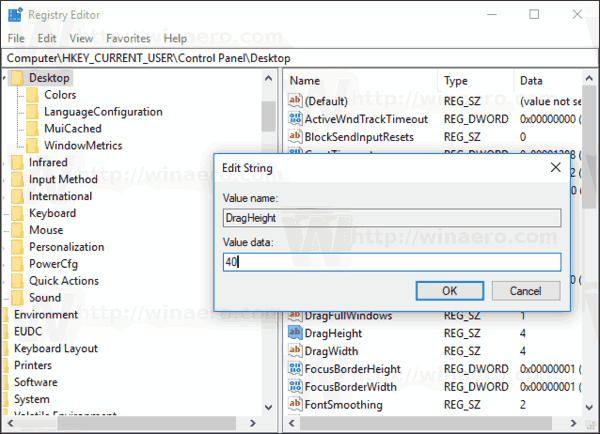
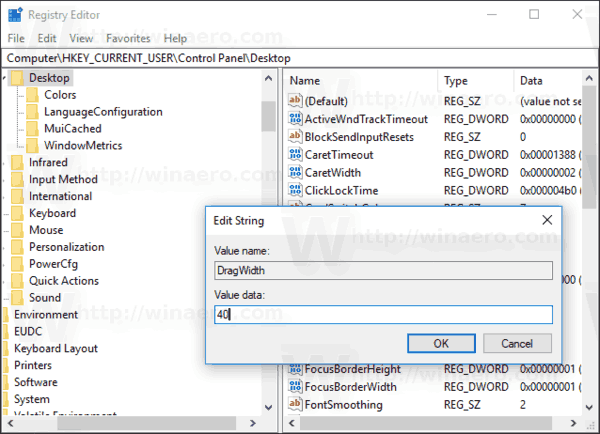
- 레지스트리 조정에 의해 수행된 변경 사항을 적용하려면 다음을 수행해야 합니다. 로그아웃 사용자 계정에 로그인합니다. 또는 다음을 수행할 수 있습니다. 탐색기 셸 다시 시작.
당신은 끝났습니다!
팁: 레지스트리 키로 이동하는 방법 보기 한 번의 클릭으로.
참고: 이 트릭은 Windows 7, Windows 8 및 Windows 8.1에서도 작동합니다.
그게 다야!