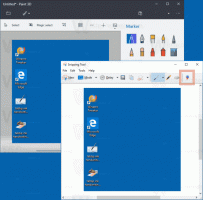단일 프로세스에서 동일한 사이트의 탭을 실행하여 Chrome에서 메모리 절약
이 글을 쓰는 시점에서 가장 대중적인 웹 브라우저인 구글 크롬 브라우저는 기본적으로 각 탭을 자체 프로세스로 실행한다. 이렇게 하면 브라우저의 안정성이 향상되지만 브라우저가 더 많은 양의 메모리를 사용하게 됩니다. RAM을 절약해야 하는 경우 브라우저에서 웹사이트당 단일 chrome.exe 프로세스를 사용하도록 하는 옵션이 있습니다. 작동시키는 방법은 다음과 같습니다.
광고
이 트릭은 동일한 웹사이트의 여러 페이지를 열 때 효과적입니다. 예를 들어, JavaScript가 많이 사용되는 웹사이트인 Google Play 또는 YouTube의 여러 페이지를 열면 매우 유용할 수 있습니다. 사이트당 단일 프로세스 모드에서는 특정 사이트와 관련된 모든 탭이 단일 chrome.exe 프로세스에서 열립니다. 기본적으로 브라우저는 Chrome의 작업 관리자 또는 Windows 작업 관리자에서 쉽게 볼 수 있는 자체 프로세스에서 모든 탭을 엽니다.
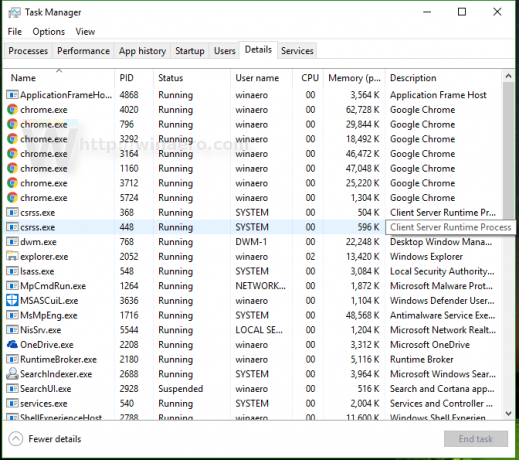
이 동작을 변경하고 사이트당 단일 프로세스를 사용하도록 Chrome을 설정하려면 브라우저 바로 가기에 추가 명령줄 인수를 추가해야 합니다. 다음과 같이 하십시오.
- 크롬을 닫습니다.
- 작업 표시줄에 고정되어 있는 경우 Shift+Chrome의 바로 가기를 마우스 오른쪽 버튼으로 클릭하고 컨텍스트 메뉴에서 "속성"을 선택합니다. 그렇지 않으면 바탕 화면에서 Chrome의 바로 가기를 마우스 오른쪽 버튼으로 클릭하고 상황에 맞는 메뉴에서 "속성"을 선택합니다.

- 속성에서 "Target" 값 끝에 다음 문자열을 추가합니다.
--사이트당 프로세스
다음 스크린샷을 참조하세요.
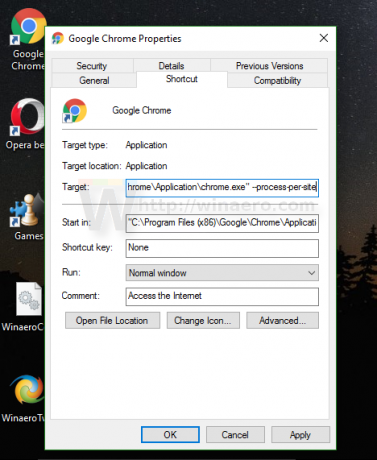
- 확인을 클릭하고 UAC 요청이 나타나면 확인합니다.

완료되었습니다. 이제 모든 Winaero 탭이 단일 프로세스에서 열리므로 chrome.exe 프로세스가 더 적게 표시됩니다(제 경우에는 5 대 7).
브라우저는 이제 더 적은 메모리를 사용합니다.
기본 동작을 복원하려면 바로 가기에서 위에서 언급한 명령줄 스위치를 제거해야 합니다.