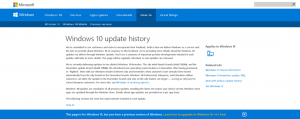파일 탐색기의 탐색 창에 사용자 지정 폴더 또는 제어판 애플릿 추가
탐색 창 영역을 사용자 지정하는 기능은 많은 사용자가 최신 버전의 Windows에서 원했던 것입니다. 불행히도 Windows는 파일 탐색기의 왼쪽에 표시되는 항목을 쉽게 변경할 수 있는 방법을 제공하지 않습니다. 최근 릴리스에서 Microsoft는 즐겨찾기 및 라이브러리를 숨길 수 있었지만 레지스트리 해킹을 사용하지 않고 사용자 지정 항목을 추가하거나 이 PC 또는 홈 그룹과 같은 항목을 제거하는 것은 여전히 불가능합니다. 오늘은 이를 변경하고 파일 탐색기의 탐색 창에 사용자 지정 폴더 또는 제어판 애플릿을 추가하는 방법을 보여드리고자 합니다.
광고
최근 출시된 버전 0.5.0.5로 위네로 트위커, Windows 10, Windows 8.1, Windows 8 및 Windows 7의 탐색 창에 있는 폴더를 사용자 지정할 수 있습니다. 내 앱의 도움으로 This PC/Computer, HomeGroup, Network 등과 같은 미리 정의된 폴더를 제거하거나 거기에 사용자 정의 폴더를 추가할 수도 있습니다. 이 기능이 어떻게 작동하는지 봅시다.
파일 탐색기의 탐색 창에 사용자 지정 폴더 추가
Winaero Tweaker 0.5.0.5에는 Explorer \ Navigation Pane - Custom Items 아래에 새로운 옵션이 있습니다.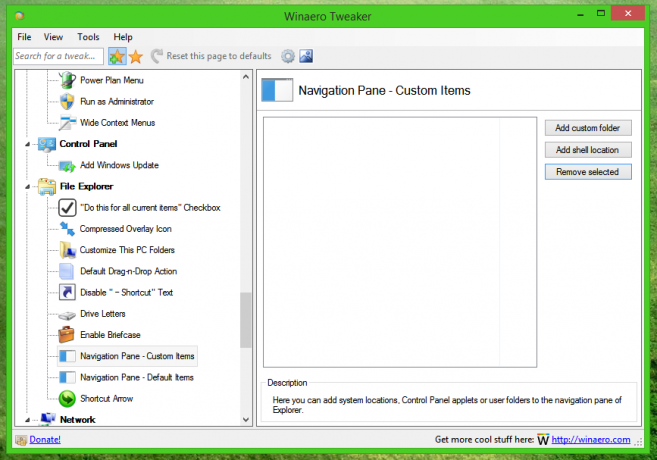
기본적으로 목록은 아직 추가하지 않았기 때문에 비어 있습니다.
여기에서 사용자 정의 폴더 또는 제어판 애플릿(쉘 위치)을 추가할 수 있습니다.
NS 탐색 창에 사용자 지정 폴더 추가, 사용자 정의 폴더 추가 버튼을 클릭하여 이 대화 상자를 가져옵니다.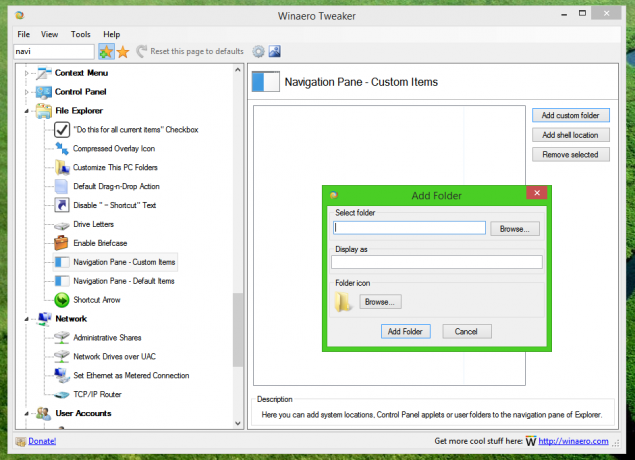
아래에 폴더 선택, 사용 검색 버튼을 눌러 원하는 폴더를 찾습니다. 예를 들어 C:\Users\Username\Appdata 폴더를 추가해 보겠습니다. 많은 응용 프로그램이 설정과 데이터를 저장하는 폴더입니다. 대신 원하는 폴더를 추가할 수 있습니다.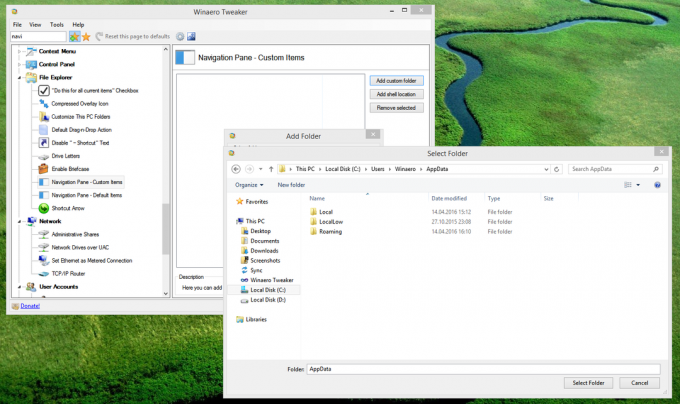
라는 옵션 다음으로 표시 그리고 상 탐색 창에 새 항목의 이름을 지정하고 표시하는 방법을 지정할 수 있습니다.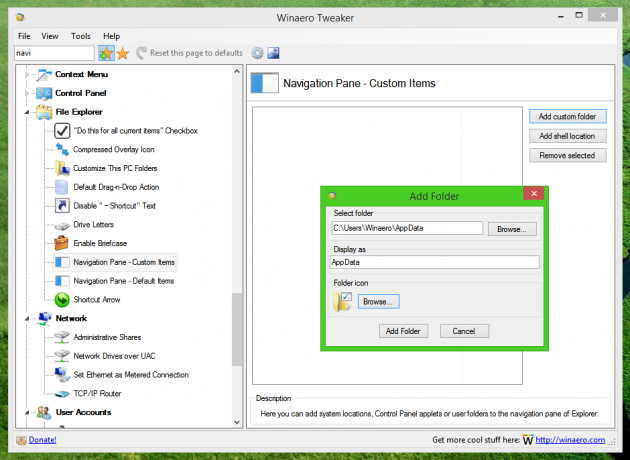
설정하고 "폴더 추가"를 클릭하면 Explorer 앱을 다시 엽니다. 변경 사항이 반영됩니다.
파일 탐색기의 탐색 창에 제어판 항목 추가
다음과 같이 제어판 항목에 대해서도 동일하게 수행할 수 있습니다.
탐색 창에 특수 셸 위치를 추가할 수 있습니다. 예를 들어, 모든 제어판 설정을 하나의 큰 목록에 표시하는 인기 있는 God Mode 셸 위치와 "Network Connections"라는 폴더를 추가해 보겠습니다.
NS 파일 탐색기의 탐색 창에 제어판 항목 추가, 를 눌러야 합니다. 쉘 위치 추가 단추. 다음 대화 상자에서 컴퓨터에서 사용 가능한 쉘 위치의 긴 목록을 볼 수 있습니다. 여기에는 한 번도 본 적이 없는 여러 숨겨진 셸 위치와 거의 모든 제어판 애플릿이 포함됩니다. 한 번에 모두 추가하려면 원하는 항목을 선택하십시오.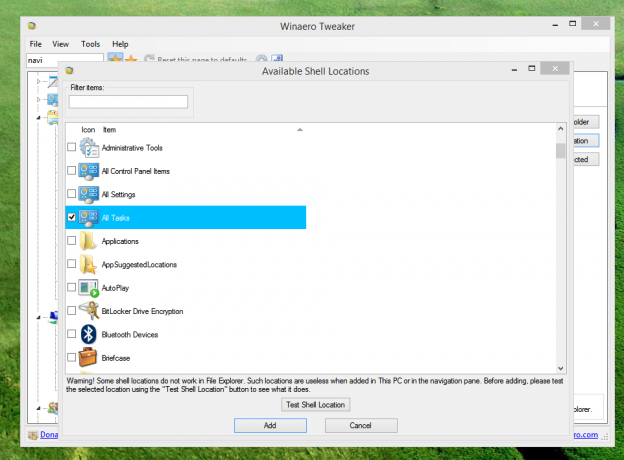
추가 버튼을 클릭하고 파일 탐색기를 다시 엽니다. 탐색 창에 선택한 항목이 추가됩니다.
파일 탐색기의 탐색 창에서 기본 항목 숨기기
Winaero Tweaker를 사용하여 탐색 창에서 사용하지 않는 항목을 숨길 수 있습니다. Windows 10에서는 즐겨찾기를 탐색 창으로 복원하고 빠른 액세스 항목을 숨길 수도 있습니다. 탐색기 \ 탐색 창 - 기본 항목에서 숨기려는 항목의 선택을 취소하기만 하면 됩니다.

그게 다야 이 기능의 내부에는 Winaero Tweaker가 신속하게 수행하고 시간을 절약할 수 있는 여러 복잡한 레지스트리 조정이 있습니다. 의견에 Winaero Tweaker의 이러한 기능에 대한 제안 및 의견을 자유롭게 남겨주세요.