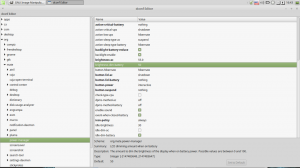Windows 11에서 Linux용 Windows 하위 시스템을 설치하는 방법
Windows 11에 Linux용 Windows 하위 시스템을 쉽게 설치하고 두 세계의 최고의 응용 프로그램을 즐기는 방법을 알아보십시오.
Microsoft는 2016년에 Linux용 Windows 하위 시스템(WSL)을 발표했습니다. 그 이후로 이 프로젝트는 몇 가지 주요 업데이트와 개선을 거쳤습니다. 최신 버전의 Windows 10에는 WSL 2.0이 포함되어 있으며 설정이 비교적 쉽습니다. Windows 11에서 Microsoft는 WSL 설치를 훨씬 더 간단하게 만듭니다. 이제 Windows 터미널에서 몇 번의 클릭과 한 번의 명령으로 Linux용 Windows 하위 시스템을 설치할 수 있습니다. 방법은 다음과 같습니다.
광고
참고: "한번의 클릭으로" Windows 11에 WSL을 설치하는 새 명령에는 Ubuntu의 기본 Linux 배포판으로 자동 설치가 포함됩니다. 특정 Linux 배포판을 선호하는 경우 기사의 다음 장으로 이동하십시오.
Windows 11에서 Linux용 Windows 하위 시스템 설치
- 시작 메뉴를 열고 윈도우 터미널. 마우스 오른쪽 버튼으로 클릭하고 선택 관리자로 실행.

- 다음 명령을 입력합니다.
wsl --설치. 여기에는 가상 머신 플랫폼, Linux용 Windows 하위 시스템, WSL 커널 설치와 같이 이전에 별도의 명령이 필요했던 모든 단계가 포함됩니다.
- Windows 11이 WSL 2.0을 설치할 때까지 기다립니다.
- 컴퓨터를 다시 시작합니다.
이것이 Windows 11에 Linux용 Windows 하위 시스템을 설치하는 방법입니다.
팁: Windows 11에서 Linux 커널을 업데이트하려면 다음을 실행하십시오. 관리자가 있는 Windows 터미널 권한을 입력하고 wsl --업데이트.
특정 Linux 배포판을 사용하여 Windows 11에 WSL 설치
기본 Ubuntu가 차 한 잔이 아닌 경우 WSL 설치 중에 선호하는 Linux 배포판을 지정할 수 있는 별도의 명령이 있습니다.
- 관리자 권한 Windows 터미널 인스턴스를 엽니다.
- 다음 명령을 입력합니다.
wsl --온라인 --목록. 그러면 다운로드할 수 있는 모든 Linux 배포판이 나열됩니다.
- WSL과 함께 설정하려는 배포판을 찾으십시오.
- 다음으로 입력
wsl --install -d 배포판 이름. 바꾸다 배포판 이름 예를 들어 설치하려는 배포판의 이름으로 데비안. - 누르다 입력하다 Windows 11이 WSL을 설치하고 프로세스를 완료할 때까지 기다립니다.
- 컴퓨터를 다시 시작합니다.
완료! 다시 부팅되면 Windows 11의 WSL이 실행되고 사용할 준비가 됩니다.
그게 다야.