수정: Windows 8.1에서 터치패드 왼쪽 클릭이 간헐적으로 작동하지 않음
권장: Windows 문제를 해결하고 시스템 성능을 최적화하려면 여기를 클릭하십시오.
터치패드(트랙패드)가 있는 랩톱이 있고 Windows 8.1로 업그레이드한 경우 터치패드의 왼쪽 클릭이 작동하지 않는 경우가 가끔 있습니다. 예를 들어, 키보드의 일부 키를 누른 후 작동을 시작할 때까지 시작 시 전혀 작동하지 않을 수 있습니다. 또는 입력한 직후에 마우스 포인터를 움직이지 못할 수도 있습니다. 때로는 왼쪽도 게임에서 예기치 않게 작동하지 않습니다. 수정하는 방법을 알아보겠습니다.
광고
터치패드용 PC 설정 내 Windows 8.1에 도입된 새로운 설정으로 인해 문제가 발생합니다. 수정은 간단합니다.
- 열려있는 PC 설정:
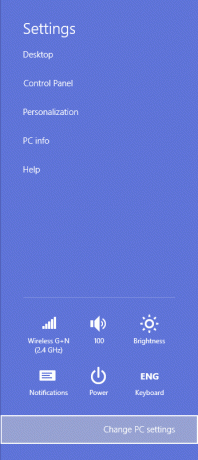
- 키보드 사용자는 Win+I를 누른 다음 하단의 PC 설정 링크를 클릭하여 PC 설정을 열 수 있습니다.
- 터치스크린 사용자는 화면 오른쪽 가장자리에서 안쪽으로 살짝 밀어 참을 표시하고 설정 참을 탭한 다음 PC 설정을 탭할 수 있습니다.
- 마우스 사용자는 마우스를 화면의 오른쪽 하단 모서리로 이동한 다음 오른쪽 가장자리를 위로 터치하여 참을 표시할 수 있습니다. 설정 참을 클릭한 다음 PC 설정을 클릭합니다.
- PC 설정에 들어가면 다음으로 이동합니다. PC 및 장치.
- 다음으로 이동 마우스 및 터치패드.

- 터치패드 섹션 아래에 다음과 같이 설명된 설정이 있습니다.
"입력하는 동안 커서가 실수로 움직이는 것을 방지하려면 클릭이 작동하기 전에 지연을 변경하십시오." - 이 설정을 다음으로 변경 지연 없음(항상 켜짐). 기본값은 중간 지연이며 이것이 Windows 8.1 부팅 시 터치패드 왼쪽 클릭이 간헐적으로 작동하지 않거나 시작 시 작동하지 않는 이유입니다.
직접 생성할 수도 있습니다. 마우스 및 터치패드 설정을 여는 단축키 바탕 화면에서.
그게 다야 이제 터치패드가 이전 버전의 Windows에서와 같이 정상적으로 작동합니다.
권장: Windows 문제를 해결하고 시스템 성능을 최적화하려면 여기를 클릭하십시오.


