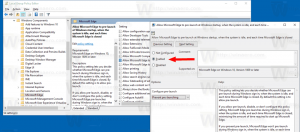Windows 11에서 네트워크를 비공개 또는 공개로 설정하는 방법
이 게시물은 Windows 11에서 네트워크를 비공개 또는 공개로 만드는 여러 방법을 보여줍니다. 즉, 이러한 네트워크 유형은 기본 공유 옵션과 다릅니다. 개인 네트워크에 있을 때 Windows 11은 다른 컴퓨터에서 장치를 볼 수 있도록 합니다. 공용 네트워크에서는 장치와 공유 리소스가 숨겨져 있습니다.
실제로 Windows 11은 세 가지 네트워크 프로필을 지원합니다.
공공의 - 이 네트워크 프로필은 새로 만들어진 연결에 할당됩니다. 동일한 네트워크의 다른 장치에서 컴퓨터를 검색할 수 없도록 합니다. 공용 네트워크는 안전하지 않은 것으로 간주됩니다. 강력한 보호 없이 제3자와 공유할 수 있습니다. 따라서 Windows 11은 파일 공유, 네트워크 검색, 미디어 캐스트 및 자동 프린터 설정이 모두 비활성화된 특정 제한적인 방화벽 규칙을 적용합니다.
사설망 - 이 네트워크 연결 프로필은 홈 네트워크에 적용됩니다. 덜 제한적이며 파일과 폴더를 공유할 수 있습니다. 또한 네트워크의 다른 컴퓨터에서 귀하의 PC를 볼 수 있습니다. 연결된 네트워크를 신뢰하는 경우 이 프로필을 설정할 수 있습니다.
도메인 네트워크 PC가 Active Directory에 가입하고 도메인 컨트롤러에 인증할 때 자동으로 적용되는 마지막 프로필입니다.
Windows 11에서 네트워크 유형을 개인 또는 공용으로 변경하려면 다음을 수행하십시오.
Windows 11에서 네트워크를 비공개 또는 공개로 설정
Windows 11에서 네트워크 유형을 변경하는 데 사용할 수 있는 여러 가지 방법이 있습니다. 설정, PowerShell, 레지스트리 및 로컬 보안 정책을 사용할 수 있습니다. 이 게시물에서는 이러한 모든 방법을 자세히 검토합니다.
Windows 11 설정을 사용하여 네트워크를 공개 또는 비공개로 설정
- 누르다 이기다 + NS 열다 설정 앱.
- 클릭 네트워크 및 인터넷 왼쪽에서 속성 구성하려는 네트워크의 오른쪽에 있습니다.
- 또는 다음을 직접 클릭할 수 있습니다. 와이파이 또는 이더넷 오른쪽의 범주를 클릭하고 연결을 클릭하여 프로필 유형을 변경합니다.
- 아래에 네트워크 프로파일 유형, 둘 중 하나를 선택 공공의 또는 사적인.
완료되었습니다. Windows는 즉시 새 설정을 연결에 적용하고 Windows 방화벽을 재구성합니다.
또한 알려진 네트워크의 네트워크 유형을 변경할 수 있습니다. Windows 11의 알려진 네트워크는 저장된 무선 연결이 성공적으로 설정되었습니다. 이 방법의 좋은 점은 현재 해당 네트워크에 연결할 필요가 없다는 것입니다. 따라서 프로필을 미리 변경할 수 있습니다.
알려진 네트워크에 대한 네트워크 프로파일 유형 변경
- 시작 버튼을 마우스 오른쪽 버튼으로 클릭하고 선택 설정 메뉴에서.
- 로 이동 네트워크 및 인터넷 > 와이파이.
- 오른쪽 창에서 알려진 네트워크 관리.
- 다음 페이지에서 수정하려는 알려진 Wi-Fi 네트워크를 클릭합니다.
- 마지막으로 선택 공공의 또는 사적인 원하는 네트워크 프로파일 유형에 대해
완료되었습니다.
이제 PowerShell 메서드를 검토해 보겠습니다.
PowerShell을 사용하여 네트워크를 공개 또는 비공개로 변경
- 누르다 승리 + X 그리고 선택 Windows 터미널(관리자). 당신은 또한 사용할 수 있습니다 다른 방법 그것을 여는 것.
- 선택 파워쉘 다른 프로필로 열리는 경우.
- 이제 다음을 사용하여 컴퓨터에 저장된 네트워크 프로필 목록을 가져옵니다.
Get-NetConnectionProfile명령. - 네트워크 참고 이름 프로필 유형을 변경하려는 경우.
- 마지막으로 다음 명령을 실행합니다.
Set-NetConnectionProfile -이름 "당신의 네트워크 이름" -네트워크 카테고리. "네트워크 이름"을 네트워크 프로필의 실제 이름으로 바꾸고 다음 값 중 하나로 사적인, 공공의, 또는 도메인 인증됨.
완료되었습니다. 이제 Windows 터미널을 닫을 수 있습니다.
또는 레지스트리 편집기에서 네트워크 프로필 유형을 변경할 수 있습니다.
레지스트리에서 네트워크 프로파일 유형 변경
- 눌러 이기다 + NS 바로 가기 키 및 유형
regedit에서 운영 열리는 대화 상자. - 다음 키로 이동하십시오.
HKEY_LOCAL_MACHINE\SOFTWARE\Microsoft\Windows NT\CurrentVersion\NetworkList\Profiles. - 확장 열기
프로필폴더를 클릭하여 하위 키를 확인합니다. 하위 키 각각은 저장된 네트워크 프로필을 나타냅니다. - 각 네트워크 프로필의 오른쪽에서 프로필 이름 네트워크의 친숙한 이름을 유지하는 문자열 값입니다. 구성하려는 항목을 찾으십시오.
- 필요한 네트워크를 찾으면 두 번 클릭하십시오. 범주 DWORD 값을 입력하고 해당 데이터를 다음 숫자 중 하나로 설정합니다.
- 0 = 공개
- 1 = 비공개
- 2 = 도메인
모든 작업이 완료되었으므로 이제 레지스트리 편집기 앱을 닫을 수 있습니다. 그러나 네트워크 설정이 적용되었는지 확인하려면 Windows 11을 다시 시작하는 것이 좋습니다.
마지막으로 검토할 마지막 방법은 로컬 보안 정책. 로컬 보안 정책 앱은 Windows 11 Pro, Enterprise 및 Education 버전에서만 사용할 수 있습니다. Windows 11 Home을 실행 중인 경우 위에 표현된 다른 방법을 사용하십시오.
로컬 보안 정책으로 네트워크 위치 유형을 설정하면 설정에서 사용자 선택이 무시되고 사용자가 옵션을 변경할 수 없습니다. 따라서 제한적인 구성입니다.
로컬 보안 정책 사용
- 유형
secpol.msc실행 대화 상자(이기다 + NS). - 앱의 왼쪽 창에서 네트워크 목록 관리자 정책.
- 오른쪽에서 설정하려는 네트워크를 클릭합니다. 공공의 또는 사적인. 클릭하여 동일한 유형의 모든 네트워크를 만들 수도 있습니다. 모든 네트워크 기입.
- 다음 대화 상자에서 네트워크 위치 탭.
- 를 위해 위치 유형 옵션, 선택 공공의 또는 사적인.
- 를 위해 사용자 권한 옵션으로 설정 사용자는 위치를 변경할 수 없습니다..
완료! 이렇게 하면 모든 또는 특정 네트워크 연결에 대해 선택한 프로필 유형이 적용됩니다. 둘 다 설정하여 언제든지 제한을 취소할 수 있습니다. 사용자 권한 그리고 위치 유형 에게 구성되지 않았습니다.
그게 다야!
당신의 도움이 필요합니다
Winaero는 귀하의 지원에 크게 의존합니다. 다음 옵션을 사용하여 사이트에서 흥미롭고 유용한 콘텐츠와 소프트웨어를 계속 제공하도록 도울 수 있습니다.
이 기사가 마음에 들면 아래 버튼을 사용하여 공유하십시오. 많은 것을 필요로 하지는 않지만 우리가 성장하는 데 도움이 될 것입니다. 지원해주셔서 감사합니다!