Windows 10에서 텍스트 크기 변경
Microsoft가 Windows 8 이후 Windows에서 여러 기능과 옵션을 제거했다는 것은 잘 알려진 사실입니다. 그 중 하나는 고급 모양 대화 상자였습니다. Windows 10에서는 모든 고급 모양 옵션이 제거되었습니다. 그러나 Windows 10 빌드 17692부터 설정 앱에 텍스트 크기를 쉽게 조정할 수 있는 새로운 옵션이 있습니다.
광고
기억하시겠지만, 크리에이터 업데이트 이전에는 Windows 10에 다음과 같은 대화 상자가 있었습니다.
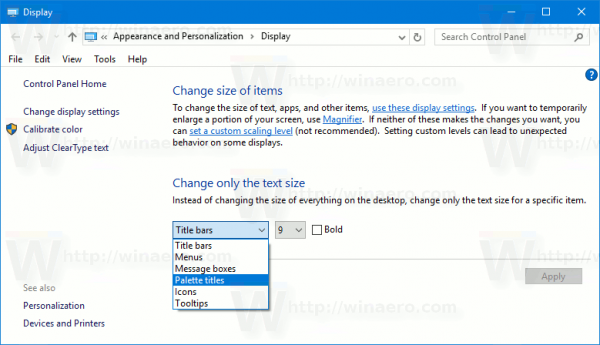
Windows 10 Creators Update 버전 1703에서는 이 대화 상자가 제거되었습니다. 따라서 빌드 17692의 새 옵션이 그 자리를 대신하고 누락된 기능을 복원합니다. 새 옵션이 호출됩니다. 모든 것을 더 크게 만드십시오. 시스템, win32(데스크톱) 앱, UWP(스토어) 앱에서 텍스트 크기를 조정할 수 있는 슬라이더입니다. 사용 방법은 다음과 같습니다.
Windows 10에서 텍스트 크기를 변경하려면, 다음을 수행합니다.
- 열기 설정 앱.

- 접근성 -> 디스플레이로 이동합니다.
- 오른쪽에서 조정 디스플레이의 텍스트 크기 변경 슬라이더 위치를 조정하여 원하는 텍스트 크기를 가져옵니다. 결과를 보려면 미리보기 텍스트 영역을 사용하십시오.

- 클릭 적용하다 버튼을 누르면 완료됩니다.
새로운 옵션 외에도 OS의 모양과 관련된 많은 다른 옵션을 조정할 수 있습니다. 메뉴 텍스트 크기, 아이콘 텍스트 크기, 상태 표시줄의 텍스트 크기 및 일부 메시지 상자를 변경할 수 있습니다.
적절한 매개변수는 클래식 창 메트릭 옵션입니다. GUI가 제거된 동안 관련 레지스트리 설정은 키 아래에서 찾을 수 있습니다.
HKEY_CURRENT_USER\제어판\데스크탑\윈도우메트릭스
여기 Winaero.com에는 대부분의 창 메트릭 매개변수와 관련된 기사가 있습니다. 다음 게시물을 확인하세요.
- Windows 10 Creators Update에서 메뉴 텍스트 크기 변경
- Windows 10 Creators Update에서 아이콘 텍스트 크기 변경
- Windows 10 Creators Update에서 제목 표시줄 텍스트 크기 변경
- Windows 10 Creators Update에서 메시지 상자 텍스트 크기 변경
- Windows 10, Windows 8.1 및 Windows 8에서 메뉴 행 높이 변경
- Windows 10, Windows 8.1 및 Windows 8에서 바탕 화면 아이콘 간격을 변경하는 방법
- Windows 10에서 작업 표시줄 버튼 너비 변경
- Windows 10 Creators Update에서 도구 설명 및 상태 표시줄 텍스트 변경
또한 Winaero Tweaker 앱이 GUI로 이러한 옵션을 쉽게 조정할 수 있는 방법을 제공한다는 점을 언급할 가치가 있습니다.

여기에서 Winaero Tweaker를 다운로드할 수 있습니다. Winaero Tweaker 다운로드.
그게 다야
