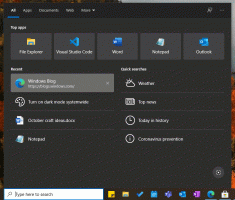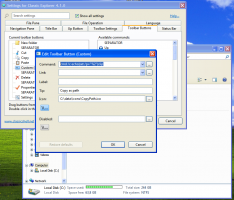Windows 10에서 사진 뷰어의 미리 보기 상황에 맞는 메뉴 항목 가져오기
얼마 전에 우리는 방법에 대해 다루었습니다. Windows 10에서 사진 뷰어 앱 다시 가져오기. 그 트릭은 완벽하게 작동하지만 누락된 유일한 것은 파일 탐색기의 "미리보기" 컨텍스트 메뉴 동사였습니다. 이전 Windows 버전에서는 탐색기에서 이미지를 마우스 오른쪽 버튼으로 클릭하고 "미리보기"를 선택하여 빠르게 볼 수 있었습니다. 오늘 우리는 Windows 10에서 이 옵션을 부활시킬 것입니다. 미리보기 동사를 추가하면 다른 이미지 뷰어를 기본값으로 사용하더라도 필요할 때마다 Windows 사진 뷰어에서 모든 이미지를 빠르게 열 수 있다는 이점이 있습니다.
Windows 10에서 사진 뷰어의 미리 보기 상황에 맞는 메뉴 항목을 얻으려면 아래에 설명된 대로 간단한 레지스트리 조정을 적용하기만 하면 됩니다.
- 레지스트리 편집기 열기.
- 다음 레지스트리 키로 이동합니다.
HKEY_CLASSES_ROOT\SystemFileAssociations\image\shell
팁: 할 수 있습니다 한 번의 클릭으로 원하는 레지스트리 키에 액세스.
그러한 키가 없으면 그냥 만드십시오. - 이 키에서 이라는 새 하위 키를 만듭니다. 이미지 미리보기 다음 경로를 얻으려면.
HKEY_CLASSES_ROOT\SystemFileAssociations\image\shell\이미지 미리보기
- 그 아래에 이라는 새 하위 키를 만듭니다. 명령 다음 경로를 얻으려면.
HKEY_CLASSES_ROOT\SystemFileAssociations\image\shell\이미지 미리보기\명령
- 기본(이름 없는) 매개변수를 다음 값으로 설정합니다.
%SystemRoot%\System32\rundll32.exe "%ProgramFiles%\Windows 사진 뷰어\PhotoViewer.dll", ImageView_전체 화면 %1
(위의 텍스트를 복사하여 붙여넣을 수 있습니다.)
다음과 같은 결과를 얻을 수 있습니다.
이제 파일 탐색기에서 아무 이미지나 마우스 오른쪽 버튼으로 클릭합니다. 새로운 "이미지 미리보기" 항목이 나타납니다.
클릭하면 사진 뷰어 앱이 열립니다.
한 번의 클릭으로 상황에 맞는 메뉴 항목을 얻을 수 있도록 레지스트리 파일을 준비했습니다.
레지스트리 파일 다운로드
"Image Preview.reg" 파일을 두 번 클릭하여 파일 탐색기에서 상황에 맞는 메뉴 항목을 가져옵니다. 실행 취소 파일이 포함되어 있습니다. 독자 덕분에"더핑크스"이 팁을 공유합니다.