Google 크롬에서 실시간 자막 활성화 또는 비활성화
이제 Chrome에서 라이브 캡션을 활성화하거나 비활성화할 수 있습니다. 회사는 이 새로운 기능을 모든 사람에게 배포하고 있습니다. 활성화하면 대부분의 웹사이트에서 오디오 및 비디오 콘텐츠에 대한 실시간 캡션이 자동으로 생성됩니다.
광고
라이브 캡션은 다음의 일부입니다. 접근성 크롬의 기능. 탭에서 일부 오디오 또는 비디오를 재생할 때 화면에 자동으로 인식된 텍스트가 있는 오버레이를 표시합니다. 청각 문제가 있는 사람들뿐만 아니라 언어를 배우는 사람들에게도 정말 유용할 수 있습니다. 그러나 이 글을 쓰는 현재 라이브 캡션 기능은 영어와 Windows에서만 작동합니다. Google은 더 많은 언어에 대한 지원을 언제 추가할지 아직 발표하지 않았습니다. 데스크톱 Chrome 외에도 라이브 캡션은 Pixel 스마트폰과 같은 일부 Android 기기에서 이미 사용할 수 있습니다.

Windows에서는 이 기능이 기본적으로 비활성화되어 있으며 Google 크롬에서 수동으로 라이브 캡션을 활성화해야 합니다. 활성화되면 비디오를 열어야 합니다. YouTube에서. 브라우저가 음성을 인식하면 오버레이 플라이아웃이 자동으로 나타납니다.
라이브 캡션 플라이아웃은 화면의 다른 위치로 이동할 수 있으며 더 많은 텍스트에 맞게 크기를 조정할 수도 있습니다.
이 게시물은 Chrome에서 라이브 캡션 기능을 활성화 또는 비활성화하는 방법을 보여줍니다.
Chrome에서 라이브 캡션을 활성화하는 방법
- 구글 크롬을 엽니다.
- 주소 표시줄에 다음을 입력하거나 복사하여 붙여넣습니다.
chrome://settings/접근성. - 켜 라이브 캡션 토글 옵션.

- 이제 YouTube에서 동영상을 엽니다. 라이브 캡션 오버레이 창이 표시됩니다.

완료되었습니다.
라이브 캡션이 다음과 통합되어 있음을 언급할 가치가 있습니다. 글로벌 미디어 컨트롤, 이 기능을 사용하여 기능을 빠르게 활성화하거나 비활성화할 수 있습니다. 다음은 수행할 수 있는 방법입니다.
글로벌 미디어 컨트롤에서 라이브 캡션 활성화 또는 비활성화
- Chrome에서 비디오를 재생하는 동안 글로벌 미디어 컨트롤 도구 모음 버튼을 클릭합니다.
- 미디어 세션 목록 아래에서 라이브 캡션 옵션.
- 오버레이 창이 보이면 닫히고 그렇지 않으면 다시 활성화됩니다.

- 이제 도구 모음 버튼을 다시 클릭하여 Global Media Controls 창을 닫을 수 있습니다.
마지막으로 라이브 캡션이 마음에 들지 않거나 유용하지 않은 경우 영구적으로 비활성화할 수 있습니다. 이것은 브라우저의 설정에서 할 수 있습니다.
Chrome에서 실시간 자막 비활성화
- 메인 메뉴(Alt + F)를 열고 설정.
- 에서 설정 탭에서 접근성 왼쪽 섹션.
- 오른쪽에서 전원을 끕니다. 라이브 캡션 스위치.
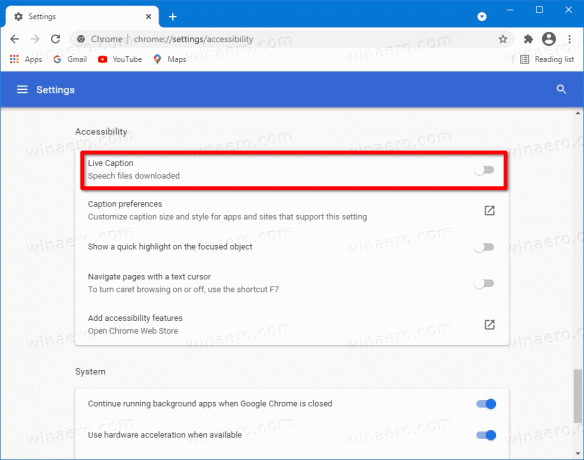
- 이 기능은 즉시 비활성화됩니다.
완료되었습니다.
이 글을 쓰는 시점에서 실시간 자막 기능은 Chrome 89에서 기본적으로 비활성화되어 있습니다. 버전 85부터 브라우저에서 사용할 수 있지만 플래그 뒤에 숨겨져 있습니다. 그러나 Chrome 89에서는 실험 플래그를 변경하지 않고 사용할 수 있습니다. 불행히도 Google이 자동으로 자막을 생성하기 위해 영어 이외의 언어에 대한 지원을 추가할 시기는 아직 알려지지 않았습니다.
