Windows 10에서 Windows 복구 환경 활성화 또는 비활성화
Windows 10에서 Windows 복구 환경(WinRE)을 활성화 또는 비활성화하는 방법
WinRE(Windows 복구 환경)는 Windows 10의 고급 시작 옵션에서 사용할 수 있는 문제 해결 도구 모음입니다. 이러한 도구는 사용 중인 일부 파일을 덮어쓰거나 삭제해야 하는 경우와 같이 일반 Windows 10 환경에서 해결할 수 없는 문제가 있는 경우에 유용합니다. 부팅 가능한 DVD 또는 USB 스틱에 대한 정말 좋은 대안입니다.
광고
기본적으로 Windows 복구 환경은 Home, Pro, Enterprise 및 Education에서 즉시 사용할 수 있습니다. 에디션 윈도우 10의.
다음은 Windows 10에서 고급 시작 옵션 화면이 표시되는 방식입니다.
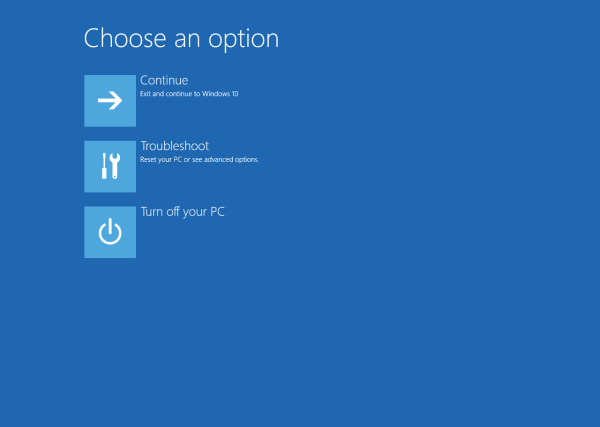
계속 항목을 사용하면 화면을 종료하고 OS를 정상적으로 시작할 수 있습니다.
"문제 해결" 항목에는 여러 가지 유용한 도구가 포함되어 있습니다. 명령 프롬프트, 시스템 복구 및 재설정, 시동 복구 등.
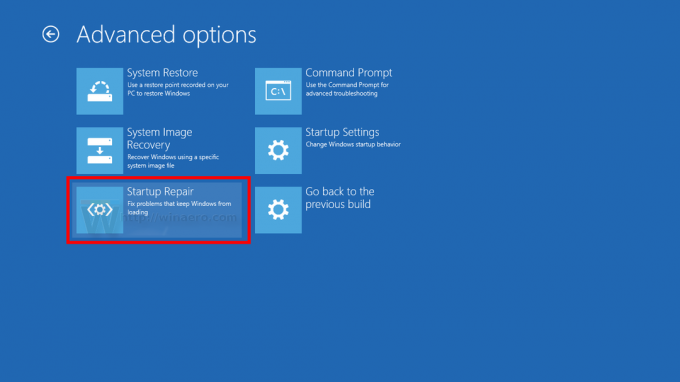
Windows 복구 환경에는 다음 도구가 포함되어 있습니다.
- 자동 시작 복구. 시스템이 Windows를 실행하는 컴퓨터에서 부팅 실패를 감지하면 시스템은 자동으로 디스크에 있는 Windows RE 도구로 장애 조치합니다.
- 자동 수리. 자동 복구 도구는 부팅할 수 없는 운영 체제 설치에 대한 일반적인 진단 및 복구 작업을 자동화합니다.
- 시스템 이미지 복구.
- 시스템 복원.
- 명령 프롬프트.
- 할 수있는 능력 시작 설정 사용자 정의.
- OEM의 맞춤형 지원 및 복구 도구도 포함될 수 있습니다.
WinRE를 비활성화해야 하는 이유가 있는 경우(예: 가족 구성원이 이 도구를 우발적으로 사용하는 것을 방지하려면 다음과 같이 하십시오.
Windows 10에서 Windows 복구 환경 상태를 확인하려면,
- 새로 열기 관리자로 명령 프롬프트.
- 다음 명령을 입력하거나 복사하여 붙여넣습니다.
시약c /정보실행하려면 Enter 키를 누르십시오. - 다음 값을 참조하십시오. Windows RE 상태 선. 다음 중 하나를 말해야 합니다. 활성화됨 또는 장애가있는.

Windows 10에서 Windows 복구 환경을 비활성화하려면,
- 새로 열기 관리자로 명령 프롬프트.
- 다음 명령을 입력하거나 복사하여 붙여넣습니다.
시약c / 비활성화실행하려면 Enter 키를 누르십시오.
- 이렇게 하면 WinRE가 비활성화됩니다.
다시 활성화하는 방법은 다음과 같습니다.
Windows 10에서 Windows 복구 환경을 활성화하려면
- 새로 열기 관리자로 명령 프롬프트.
- 다음 명령을 입력하거나 복사하여 붙여넣습니다.
시약c /활성화실행하려면 Enter 키를 누르십시오.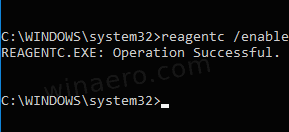
- 이렇게 하면 Windows 10에서 WinRE가 활성화됩니다.
당신은 끝났습니다!
관심 기사:
- Windows 10에서 고급 시작 옵션 컨텍스트 메뉴 추가
- Windows 10에서 고급 시작 옵션에 대한 바로 가기 만들기
- 팁: Windows 10을 고급 시작 옵션으로 빠르게 부팅
- Windows 10에서 수동으로 시동 복구를 실행하는 방법
- Windows 10에서 자동으로 고급 시작 옵션 열기

