Windows 10에서 안정성 기록 보기 [방법]
Windows 10에서는 안정성 기록을 확인하여 유용한 방식으로 오류 및 앱 충돌을 검사할 수 있습니다. 특수 도구인 안정성 모니터는 시스템 안정성 및 관련 이벤트를 추적합니다. 이 유용한 앱에 액세스하는 방법을 살펴보겠습니다.
광고
NS Windows 10에서 안정성 기록 보기, 시작 메뉴를 열고 입력 신뢰할 수 있음
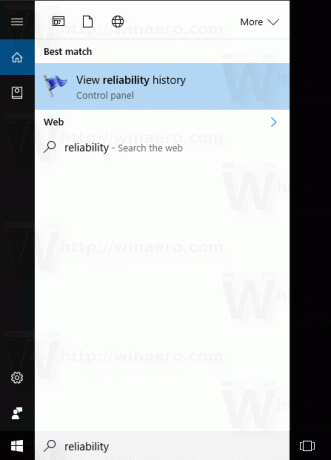
검색 결과에서 "안정성 기록 보기" 항목을 클릭하면 안정성 기록 보고서가 열립니다. 완료되었습니다.
신뢰성 기록 보고서는 다음과 같습니다.
기본적으로 다른 이벤트와 일치하는 아이콘이 있는 그래프처럼 보입니다.
정보 표시는 성공적으로 완료된 앱의 설치 또는 제거와 같은 소프트웨어 이벤트에 사용됩니다.
실패한 소프트웨어 설치 및 제거의 경우 그래프에 경고 기호가 표시됩니다.
충돌과 같은 소프트웨어 결함의 경우 오류 기호가 사용됩니다.
해당 아이콘을 클릭하면 과거 이벤트에 대해 자세히 알아볼 수 있습니다. 제 경우에는 안정성 모니터에 Edge의 여러 충돌이 표시됩니다.
창 하단에서 이벤트에 대해 자세히 알아볼 수 있습니다. 정보 표시의 경우 "기술 세부 정보 보기" 링크를 클릭하여 세부 정보를 볼 수 있습니다. 오류 및 결함의 경우 사용 가능한 솔루션을 빠르게 찾을 수 있습니다.

그래프 값은 특수 안정성 지수를 사용하여 표시됩니다. 그 값은 1에서 10 사이일 수 있으며 일정 기간 동안 발생한 오류 수에 따라 다릅니다. 값이 클수록 운영 체제가 더 안정적입니다.
Reliability Monitor는 작년의 시스템 안정성 이력을 분석합니다. 히스토리에 표시되는 그래프는 앞뒤로 스크롤할 수 있습니다. 날짜별로 정렬되어 있으며 날짜별로 집계된 가장 최근 데이터를 즉시 보여줍니다. 데이터를 주별로 정렬할 수 있습니다.
히스토리 보기에서 가장 최근의 고장은 과거에 발생한 고장보다 안정성 지수에 더 많은 영향을 미칩니다. PC가 켜지지 않은 날은 계산에 포함되지 않으며 측정에서 제외됩니다.
창 하단의 특수 링크를 사용하여 전체 신뢰성 이력을 저장할 수 있습니다.
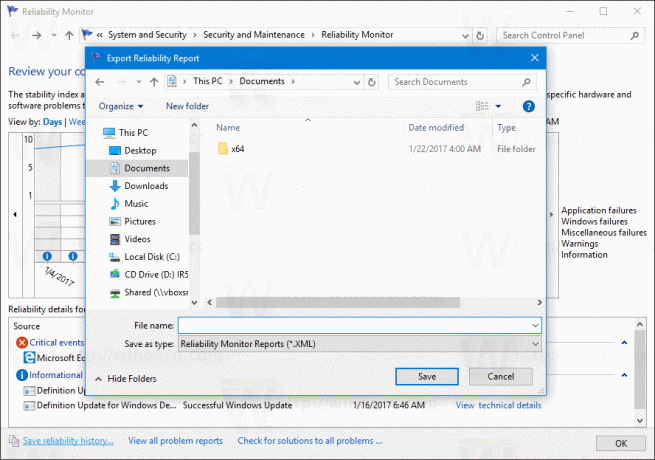
거기에서 두 가지 더 유용한 링크를 사용할 수 있습니다.
"모든 문제 보고서 보기" 링크를 사용하면 Microsoft에 보낼 수 있는 모든 보고서 목록을 볼 수 있습니다.
"모든 문제에 대한 솔루션 확인" 링크는 사용 가능한 솔루션을 빠르게 확인하는 데 유용합니다. Windows는 앱 및 드라이버 문제에 대한 온라인 오류 해결 방법을 확인합니다.
이 글을 쓰는 시점에서 안정성 모니터는 클래식에서만 사용할 수 있습니다. 제어판 에 추가되지 않았습니다. 설정 아직.
Reliability History는 운영 체제의 안정성을 확인하고 오류에 대해 자세히 알아야 할 때 정말 유용한 도구입니다. 잊어버렸을 수 있는 모든 소프트웨어 결함을 노출하고 클릭 한 번으로 기록 사용자 인터페이스에서 직접 사용 가능한 솔루션을 확인할 수 있습니다.


