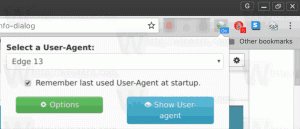Windows 10용 터치 제스처 목록
이전 기사에서 우리는 검토했습니다. Windows 10에서 사용 가능한 다중 손가락 터치패드 제스처 상세히. 오늘은 터치스크린으로 어떤 제스처를 사용할 수 있는지 알아보겠습니다.
광고
Windows 10은 멀티터치 제스처를 지원합니다. Windows 10이 설치된 태블릿 PC가 있는 경우 사용할 수 있어야 합니다. 예를 들어 디스플레이 가장자리에서 스와이프하여 화면을 열 수 있습니다. 작업 센터 플라이아웃 또는 최근에 사용한 앱 목록. 자세히 살펴보겠습니다.
Windows 10용 터치 제스처 목록
NS Windows 10의 터치 제스처 목록 다음과 같이 보입니다.
싱글 탭

화면의 개체를 한 번 탭하여 일부 버튼을 누르거나, 시작 메뉴 또는 작업 표시줄에서 앱을 실행하거나, 개체를 선택하거나, 탭한 컨트롤을 활성화합니다. 단일 탭 제스처는 마우스 왼쪽 버튼을 클릭하는 것과 유사합니다.
길게 탭

손가락을 아래로 누르고 몇 초 동안 유지합니다. 현재 앱에 따라 이 제스처는 현재 개체의 상황에 맞는 메뉴를 열거나(예: 파일 탐색기에서 일부 파일로 작업하는 경우) 현재 항목에 대한 상황에 맞는 도움말을 표시할 수 있습니다. 이 제스처는 마우스 오른쪽 버튼을 클릭하는 것과 유사합니다.
핀치 또는 스트레치

두 손가락으로 화면이나 화면의 개체를 터치한 다음 손가락을 서로 가까이(집기) 또는 멀어지게(늘이기) 이동합니다. 일반적으로 이 제스처는 화면의 이미지를 확대하거나 축소하는 데 사용됩니다.
회전

화면의 물체에 두 손가락을 대고 돌립니다. 이렇게 하면 손을 돌리는 방향으로 개체가 회전합니다. 이 제스처는 열린 앱에서 지원되어야 합니다.
슬라이드하여 스크롤

화면 위로 손가락을 움직입니다. 화면에 열려 있는 페이지 또는 앱 사이를 이동합니다.
슬라이드하여 재정렬

개체를 짧게 누른 상태에서 페이지 스크롤 방향과 반대 방향으로 드래그하세요. 원하는 위치로 개체를 이동합니다. 그런 다음 개체를 놓습니다. 이 제스처는 드래그 앤 드롭과 유사합니다.
스와이프하여 선택

페이지의 스크롤 방향과 반대 방향으로 빠르게 이동하여 화면의 개체를 스와이프합니다. 이 제스처는 항목을 선택하고 앱에서 정의한 추가 명령 세트를 엽니다.
가장자리에서 스와이프 또는 슬라이드

가장자리에서 시작하여 손가락을 떼지 않고 손가락을 빠르게 움직이거나 화면을 가로질러 밉니다. 이 제스처는 다음 작업 중 하나를 트리거할 수 있습니다.
- 전체 화면 모드에서 열린 앱의 제목 표시줄을 표시하려면 상단 가장자리에서 안쪽으로 살짝 밉니다.
- 오른쪽 가장자리에서 안쪽으로 스와이프하여 엽니다. 액션 센터.
- 전체 화면 앱에서 작업 표시줄을 표시하려면 아래에서 위로 스와이프합니다.
- 열려 있는 모든 Windows 목록을 보려면 왼쪽 가장자리에서 안으로 살짝 밉니다. 작업 보기.
멀티태스킹 제스처 요약

그게 다야