Windows 10 및 Windows 8 또는 8.1에서 터치 스크린 비활성화
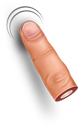
터치 스크린이 있는 데스크탑 PC 또는 랩톱이 있는 경우 마우스와 키보드만 사용하는 것이 좋습니다. 많은 사용자는 디스플레이에 지문과 얼룩이 남기 때문에 큰 화면을 전혀 만지기를 원하지 않습니다. 다른 사람들은 디스플레이가 수직이고 데스크탑이나 랩탑 PC의 경우처럼 멀리 떨어져 있으면 터치 스크린을 편안하게 사용하지 못합니다. 좋은 소식은 소프트웨어의 터치 기능을 비활성화하여 일반 디스플레이가 될 수 있다는 것입니다. 방법이 궁금하시다면 Windows 10 및 Windows 8에서 터치 스크린 비활성화, 이 기사의 나머지 부분을 읽으십시오.
Windows 10 및 Windows 8은 설정 앱에서 터치 스크린 입력을 비활성화하는 옵션을 제공하지 않습니다. 그러나 장치 관리자를 사용하여 비활성화할 수 있습니다. 레지스트리를 수정하거나 타사 도구를 사용할 필요가 없습니다. 다음은 단계별 지침입니다.
Windows 10 및 Windows 8에서 터치 스크린을 비활성화하는 방법
- 고급 사용자(Win + X) 메뉴를 엽니다. 승리 + X 바로 가기 키를 키보드에서 함께 사용합니다. 여기에서 튜토리얼을 보는 것이 좋습니다. Win+X 메뉴를 사용하여 Windows 10에서 더 빠르게 작업 관리.
팁: 여기 Win 키가 있는 모든 Windows 키보드 단축키의 궁극적인 목록. - Win + X 메뉴에서 장치 관리자를 선택하여 시작합니다.
- '휴먼 인터페이스 장치' 범주를 확장하고 이름에 "터치 스크린"이라는 단어가 있는 장치를 찾습니다. 대부분의 경우 "HID 호환 터치 스크린"이 됩니다.
- 찾은 장치를 마우스 오른쪽 버튼으로 클릭하고 컨텍스트 메뉴에서 "비활성화"를 선택하십시오.
그게 다야 Windows 10 및 Windows 8에서는 터치 스크린이 비활성화됩니다. 다시 활성화하려면 장치 관리자의 컨텍스트 메뉴에서 비활성화된 장치를 다시 활성화하면 됩니다. 변경 사항은 즉시 적용되며 재부팅할 필요가 없습니다.

