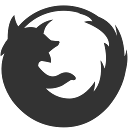Windows 10에서 보안 및 유지 관리 알림 비활성화
PC를 사용하지 않을 때 Windows 10은 자동 유지 관리를 수행합니다. 즉시 실행되는 매일 예약된 작업입니다. 활성화되면 앱 업데이트, Windows 업데이트, 보안 검사 및 기타 여러 작업과 같은 다양한 작업을 수행합니다. 때때로 OS는 Windows Update, Windows Defender, 디스크 정리에 대한 알림을 표시합니다. 사용자는 이를 사용자 정의하고 특정 알림을 비활성화할 수 있습니다.
광고
기본적으로 유지 관리는 다음 작업을 수행하도록 구성됩니다.
- 깨진 바로 가기 제거. 시작 메뉴와 바탕 화면에 4개 이상의 깨진 바로 가기가 있는 경우 Windows 10에서 해당 바로 가기를 제거합니다. 이러한 바로 가기는 일반적으로 더 이상 존재하지 않는 실행 파일을 가리킵니다. 예를 들어 Program Files에서 앱의 폴더를 수동으로 삭제한 후입니다.
- 3개월 동안 사용하지 않은 바탕 화면 아이콘은 제거됩니다.
- 시스템 시계가 확인되고 시간 서버와 동기화됩니다.
- 파일 시스템 오류가 있는지 하드 디스크를 검사합니다.
- 1개월이 지난 문제 해결 기록 및 오류 보고서는 제거됩니다.
팁: Windows 10에서 자동으로 시작하도록 구성된 여러 유지 관리 작업이 있습니다. 당신은 그들을 찾는 데 관심이있을 수 있습니다. 기사 보기
Windows 10에서 모든 자동 유지 관리 작업 찾기
Windows 10은 다양한 보안 및 유지 관리 문제를 자동으로 확인하고 문제가 발견되면 알림을 표시합니다. 이러한 알림을 사용자 지정하는 방법을 살펴보겠습니다.
Windows 10에서 보안 및 유지 관리 알림을 비활성화하려면, 다음을 수행합니다.
- 클래식 열기 제어판 앱.
- 제어판\시스템 및 보안\보안 및 유지 관리로 이동합니다.
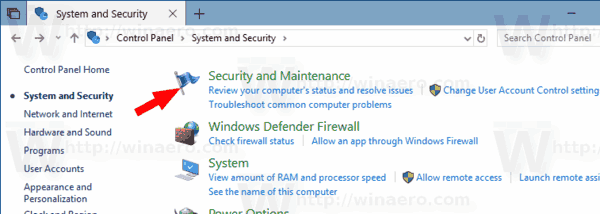
- 오른쪽에서 링크를 클릭하십시오. 보안 및 유지 관리 설정 변경.
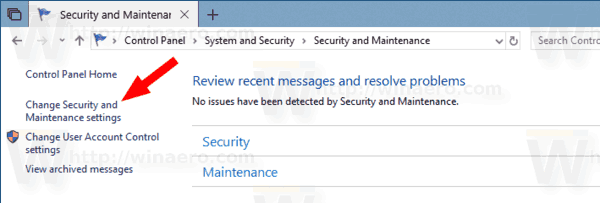
- 제거하려는 보안 및 유지 관리 알림을 끕니다(선택 취소).

완료되었습니다. 확인 UAC 메시지가 표시되면 요청하십시오.
팁: Windows 7을 실행하는 경우 모든 유지 관리 알림을 연속적으로 비활성화할 수 있는 특별한 레지스트리 조정이 있습니다. 기사 보기
Windows 7에서 Action Center 알림을 비활성화하는 레지스트리 조정.관련 기사:
- Windows 10에서 자동 유지 관리 일정을 변경하는 방법
- Windows 10에서 자동 유지 관리를 비활성화하는 방법
- Windows 10에서 자동 컴퓨터 유지 관리 비활성화
- Windows 10에서 수동으로 유지 관리 시작 또는 중지