Windows 10에서 손가락으로 터치 활성화 또는 비활성화
Windows 10이 설치된 터치 스크린 장치가 있는 경우 비활성화하지 않고 터치 입력을 활성화 또는 비활성화할지 여부를 지정할 수 있습니다. 터치 스크린 하드웨어. 이것은 특별한 레지스트리 조정으로 수행할 수 있습니다. Windows 10에서 손가락으로 터치를 활성화 또는 비활성화하는 방법은 다음과 같습니다.
광고
Windows 10은 터치스크린 장치에서 잘 작동하도록 설계되었습니다. 요즘에는 랩톱, 태블릿 및 2-in-1 장치를 포함하여 많은 Windows 10 장치가 터치스크린과 함께 제공됩니다. 터치스크린은 노트북, 데스크탑 또는 2-in-1 장치의 유일한 입력 장치 또는 보조 입력으로 사용할 수 있습니다.
손가락으로 터치 기능을 비활성화하면 사용자 계정에 대해서만 손가락으로 터치 입력이 비활성화됩니다. 변경 사항은 잠금 화면 및 로그인 화면에 영향을 미치지 않습니다.
Windows 10에서 손가락으로 터치를 활성화 또는 비활성화하려면, 다음을 수행합니다.
- 레지스트리 편집기를 엽니다(팁: 레지스트리 편집기에 대한 자세한 자습서).
- 다음 키로 이동합니다.
HKEY_CURRENT_USER\Software\Microsoft\Wisp\Touch
팁: 할 수 있습니다 한 번의 클릭으로 원하는 레지스트리 키에 액세스.
이 키가 없으면 생성만 하면 됩니다.
- 레지스트리 편집기의 오른쪽 창에 다음과 같은 값이 표시됩니다. 터치게이트. 없으시다면 생성하시면 되며, 32비트 DWORD 값입니다. 참고: 당신이 64비트 Windows 실행 여전히 32비트 DWORD 값을 만들어야 합니다.
- 값 데이터를 소수로 변경합니다. 손가락으로 터치를 활성화하려면 1로 설정하십시오. 값 데이터가 0이면 비활성화됩니다.
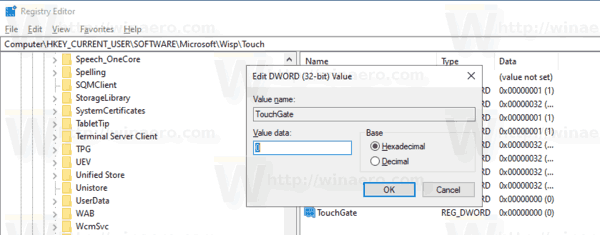
- 레지스트리 조정에 의해 수행된 변경 사항을 적용하려면 다음을 수행해야 합니다. 로그아웃 사용자 계정에 로그인합니다. 또는, 윈도우 10 다시 시작.
시간을 절약하기 위해 바로 사용 가능한 다음 레지스트리 파일을 다운로드할 수 있습니다.
/mnt/cifs-fatman/Docs/winaero/articles/2019/손가락으로 터치/손가락으로 터치 touchgate.zip
그게 다야
관련 기사:
- Windows 10에서 터치 스크롤 마찰 변경
- Windows 10 및 Windows 8 또는 8.1에서 터치 스크린 비활성화
- 터치 스크린에서 Win+X 메뉴를 여는 방법
- Windows 10에서 터치스크린 가장자리 스와이프를 비활성화하는 방법
- Windows 10에서 터치 시각적 피드백 비활성화
- Windows 10용 터치 제스처 목록
- Windows 10에서 스크롤 막대의 크기를 변경하는 방법
- Windows 10 스토어 앱에서 스크롤 막대를 항상 표시하도록 설정

