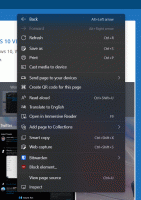Windows 10의 파일 탐색기에서 압축 모드 활성화 또는 비활성화
Windows 10의 파일 탐색기에서 압축 모드를 활성화 또는 비활성화하는 방법은 다음과 같습니다. 빌드 21337부터 Windows 10은 파일 탐색기에 새로운 레이아웃을 사용합니다. 이제 파일 목록과 탐색 창에 추가 패딩이 있습니다. Microsoft는 Windows 10에서 모든 앱을 균일하게 표시하기 위해 만들었습니다. Windows 10에는 터치 지향 스토어 앱이 많이 포함되어 있습니다.
파일 탐색기는 가장 오래된 Windows 앱 중 하나입니다. Windows 95에서 처음 도입되었으며 OS에서 중요한 역할을 합니다. 우선 기본 파일 관리 도구입니다. 파일과 폴더를 생성, 복사, 이동 및 삭제할 수 있습니다. 파일 관리 작업 외에도 Explorer.exe는 셸도 구현합니다. 바탕 화면, 작업 표시줄, 바탕 화면 아이콘은 Explorer 앱의 일부입니다. 이전에는 시작 메뉴가 셸의 일부로 포함되어 있었지만 최근 Windows 10 릴리스에서는 더 이상 그렇지 않습니다.
파일 탐색기는 Windows의 모든 릴리스와 함께 향상되고 있습니다. 예를 들어 Windows 8 파일 탐색기에는 현재 Windows 10에서 사용할 수 있는 리본 사용자 인터페이스와 빠른 액세스 도구 모음이 있습니다.
에서 시작 빌드 21337 파일 탐색기, 기본 레이아웃에는 요소 사이에 추가 패딩이 포함됩니다.
추가 요소 패딩이 있는 파일 탐색기
압축 모드가 활성화된 파일 탐색기
클래식 항목 밀도를 복원하려면 보기 옵션의 새 설정을 사용할 수 있습니다. 컴팩트 모드 사용.
이 게시물은 Windows 10 파일 탐색기에서 압축 모드를 활성화 또는 비활성화하는 방법을 보여줍니다. 두 가지 방법을 사용할 수 있습니다.
Windows 10의 파일 탐색기에서 압축 모드 활성화 또는 비활성화
- 파일 탐색기를 엽니다.
- 클릭 폴더 옵션 명령 보다 리본 탭.
- 로 전환 보다 탭 파일 탐색기 옵션 대화.
- 에서 고급 설정 나열, 활성화(선택) 또는 비활성화(선택 취소) 컴팩트 모드 사용 당신이 원하는 것을 위한 옵션.
- 클릭 적용하다 그리고 좋아요.
완료되었습니다.
또는 레지스트리 조정을 적용하여 이 옵션을 활성화하거나 비활성화할 수 있습니다. 다음은 수행할 수 있는 방법입니다.
레지스트리에서 압축 모드 사용 켜기 또는 끄기
- 열기 레지스트리 편집기 앱.
- 다음 레지스트리 키로 이동하십시오.
HKEY_CURRENT_USER\Software\Microsoft\Windows\CurrentVersion\Explorer\Advanced\
레지스트리 키로 이동하는 방법 보기 한 번의 클릭으로. - 오른쪽에서 새 32비트 DWORD 값을 수정하거나 생성합니다.
컴팩트 모드 사용.
참고: 당신이 64비트 Windows 실행 여전히 32비트 DWORD 값을 만들어야 합니다. - 컴팩트 레이아웃을 활성화하려면 값을 1로 설정하십시오.
- 값 데이터가 0이면 비활성화되고 UI의 요소에 추가 패딩이 추가됩니다.
- 레지스트리 조정에 의해 수행된 변경 사항을 적용하려면 다음을 수행해야 합니다. 로그아웃 사용자 계정에 로그인합니다. 또는 다음을 수행할 수 있습니다. 익스플로러 셸 다시 시작.
완료되었습니다.
시간을 절약하기 위해 다음 레지스트리 파일을 다운로드할 수 있습니다.
바로 사용할 수 있는 레지스트리 파일 다운로드
아카이브에는 다음 파일이 포함됩니다.
-
파일 Explorer.reg에서 압축 모드 활성화- 파일 탐색기에서 클래식 요소 밀도를 활성화합니다. - 장애를 입히다
파일 Explorer.reg의 압축 모드- Windows 10 파일 탐색기의 더 넓은 기본 모양을 복원합니다.
그게 다야