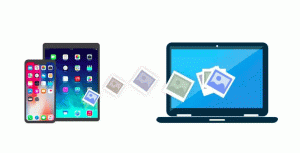Windows 10에서 다운로드 폴더에 대한 앱 액세스 허용 또는 거부
Windows 10에서 다운로드 폴더에 대한 앱 액세스를 허용하거나 거부하는 방법
Windows 10 빌드 17063부터 OS에는 개인 정보 보호 아래에 여러 가지 새로운 옵션이 있습니다. 여기에는 사용자의 사용 권한을 제어하는 기능이 포함됩니다. 라이브러리/데이터 폴더, 마이크로폰, 달력, 사용자 계정 정보, 파일 시스템, 위치, 콘택트 렌즈, 통화 기록, 이메일, 그리고 메시징. 윈도우 10 버전 1903 '2019년 5월 업데이트' 특징 '음성 활성화', 그리고 윈도우 10 빌드 19536 설치된 앱에 대한 '다운로드 폴더' 액세스 제한 옵션을 추가합니다.
새로운 개인 정보 페이지 '다운로드 폴더'는 일반적으로 C:\Users\에 있는 다운로드 폴더에 저장한 파일에 앱이 액세스할 수 있는지 여부를 제어합니다.
오늘은 이러한 권한을 사용자 지정하는 방법을 살펴보겠습니다. 모든 사용자에게 영향을 미치는 글로벌 관리 옵션부터 시작하겠습니다.
Windows 10에서 다운로드 폴더에 대한 앱 액세스를 허용하거나 거부하려면,
- 열기 설정 앱.
- 이동 은둔 - 다운로드 폴더.
- 오른쪽에서 버튼을 클릭하십시오 변화.
- 다음 대화 상자에서 아래의 토글 옵션을 끕니다. 이 기기에 대한 다운로드 폴더 액세스.
- 옵션을 활성화하면 개별 앱에 대한 액세스 옵션을 사용자 지정할 수 있습니다.
완료되었습니다. 이 옵션을 비활성화하면 Windows 10 스토어 앱에서 더 이상 다운로드한 파일을 읽을 수 없습니다. 설치된 Microsoft Store 앱은 데이터를 처리할 수 없습니다.
또한 레지스트리 조정으로 이 옵션을 변경할 수 있습니다.
레지스트리의 모든 사용자에 대해 다운로드 폴더에 대한 앱 액세스 허용 또는 거부
- 열기 레지스트리 편집기 앱.
- 다음 레지스트리 키로 이동하십시오.
HKEY_LOCAL_MACHINE\SOFTWARE\Microsoft\Windows\CurrentVersion\CapabilityAccessManager\ConsentStore\downloadsFolder
레지스트리 키로 이동하는 방법 보기 한 번의 클릭으로. - 오른쪽에서 단순히 이름이 지정된 새 문자열(REG_SZ) 값을 수정하거나 생성합니다. 값.
- 값 데이터를 다음으로 설정하십시오. 부인하다 다운로드 폴더에 대한 앱 액세스를 거부합니다.
- 가치 데이터 허용하다 해당 폴더에 대한 스토어 앱 액세스 차단을 해제합니다.
- 레지스트리 조정에 의해 수행된 변경 사항을 적용하려면 다음을 수행해야 합니다. 윈도우 10 다시 시작.
시간을 절약하기 위해 다음 레지스트리 파일을 다운로드하여 사용할 수 있습니다.
레지스트리 파일 다운로드
관리 옵션이 활성화되면 사용자는 개별 앱에 대해 해당 폴더에 대한 앱 액세스를 사용자 지정할 수 있습니다.
사용자별 다운로드 폴더에 대한 앱 액세스 허용 또는 거부
- 열기 설정 앱.
- 이동 은둔 - 다운로드 폴더.
- 오른쪽에서 옵션을 켜거나 끕니다. 앱이 다운로드 폴더에 액세스하도록 허용.
- 완료되었습니다.
이 옵션은 현재 사용자 계정에만 적용됩니다. Microsoft Store에서 설치된 앱의 다운로드 폴더에 대한 액세스를 허용하거나 거부합니다. 액세스가 거부되면 모든 스토어 앱에서 다운로드한 파일을 읽을 수 없습니다.
참고: 토글 옵션은 다음과 같은 문자열(REG_SZ) 값을 수정하여 레지스트리 조정으로 변경할 수 있습니다. 값 열쇠 아래 HKEY_CURRENT_USER\Software\Microsoft\Windows\CurrentVersion\CapabilityAccessManager\ConsentStore\downloadsFolder. 값 데이터를 다음 값 중 하나로 설정합니다.
- 허용하다 - 다운로드 폴더에 대한 스토어 앱 액세스를 사용자 정의할 수 있습니다.
- 부인하다 - 부인하다 다운로드 모든 앱에 대한 폴더 액세스.
바로 사용할 수 있는 레지스트리 파일은 여기에서 다운로드할 수 있습니다.
레지스트리 파일 다운로드
마지막으로 개별 스토어 앱의 다운로드 폴더에 대한 액세스를 허용하거나 거부할 수 있습니다. 옵션 앱이 다운로드 폴더에 액세스하도록 허용 위에서 언급한 활성화됨.
스토어 앱별 다운로드 폴더에 대한 액세스 허용 또는 거부
- 열기 설정 앱.
- 이동 은둔 - 다운로드 폴더.
- 오른쪽에서 아래의 앱 목록을 확인하십시오. 다운로드 폴더에 액세스할 수 있는 앱 선택.
- 나열된 모든 앱에는 활성화 또는 비활성화할 수 있는 자체 토글 옵션이 있습니다.
옵션은 키 아래의 레지스트리에 저장됩니다. HKEY_CURRENT_USER\Software\Microsoft\Windows\CurrentVersion\CapabilityAccessManager\ConsentStore\downloadsFolder. 각 앱은 하위 키로 표시됩니다.
그게 다야
관련 기사:
- Windows 10에서 연락처에 대한 앱 액세스 비활성화
- Windows 10에서 통화 기록에 대한 앱 액세스 비활성화
- Windows 10에서 이메일에 대한 앱 액세스 비활성화
- Windows 10에서 메시징에 대한 앱 액세스 비활성화
- Windows 10에서 음성 활성화에 대한 앱 액세스 비활성화
- Windows 10에서 문서, 사진 및 비디오에 대한 앱 액세스 관리
- Windows 10에서 마이크에 대한 앱 액세스 비활성화
- Windows 10에서 캘린더에 대한 앱 액세스 비활성화
- Windows 10에서 계정 정보에 대한 앱 액세스 비활성화
- Windows 10에서 파일 시스템에 대한 앱 액세스 비활성화
- Windows 10에서 위치에 대한 앱 액세스 비활성화