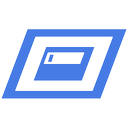Windows 10에서 장치가 컴퓨터를 깨우지 못하도록 방지
다양한 하드웨어가 Windows 10 PC를 절전 모드에서 깨울 수 있다는 것은 잘 알려진 사실입니다. 특히 일반적인 것은 네트워크(LAN) 및 무선 LAN 어댑터입니다. 마우스, 키보드, 지문 및 일부 Bluetooth 장치와 같은 휴먼 인터페이스 장치도 PC를 깨울 수 있습니다. 이 기사에서는 Windows 10에서 장치가 컴퓨터를 깨우지 못하게 하는 방법을 알아봅니다.
이전에 우리는 방법을 배웠습니다. PC 깨우기를 정확히 지원하는 하드웨어 찾기. 다음 단계를 사용하여 그러한 장치를 찾아봅시다.
Windows 10에서 장치가 컴퓨터를 깨우지 못하도록 하려면, 다음을 수행합니다.
- 열려있는 상승된 명령 프롬프트.
- 다음 명령을 입력하거나 복사하여 붙여넣습니다.
powercfg -devicequery wake_armed
- 목록에서 필요한 장치를 찾습니다. 제 경우에는 USB 키보드가 장치를 깨우는 것을 방지하고 싶습니다.
- 장치가 PC를 깨우지 못하게 하려면 다음 명령을 실행하십시오.
powercfg -devicedisablewake "장치 이름"
"장치 이름" 물약을 장치의 실제 이름으로 바꾸십시오. 제 경우 명령은 다음과 같아야 합니다.
powercfg -devicedisablewake "HID 키보드 장치(002)"
완료되었습니다.
또는 장치 관리자에서 장치를 찾고 장치 속성에서 적절한 옵션을 비활성화할 수 있습니다. 방법은 다음과 같습니다.
- 누르다 이기다 + NS 키를 함께 누르고 장치 관리자를 클릭합니다.
팁: 할 수 있습니다 Windows 10의 Win + X 메뉴 사용자 지정. - 장치 트리에서 장치를 찾습니다. 내 USB 키보드는 "키보드" 아래에 있습니다.
- 장치를 두 번 클릭하여 속성을 엽니다.
- 로 전환 전원 관리 탭.
- 확인란을 선택 취소합니다. 이 장치가 컴퓨터를 깨우도록 허용, 확인 버튼을 클릭합니다.
변경 사항을 취소하려면 다음 옵션 중 하나를 사용할 수 있습니다.
- 관리자 권한 명령 프롬프트에서 다음 명령을 실행할 수 있습니다.
powercfg -deviceenablewake "장치 이름"
- 다음을 활성화할 수 있습니다. 이 장치가 컴퓨터를 깨우도록 허용 장치 관리자에서.
그게 다야