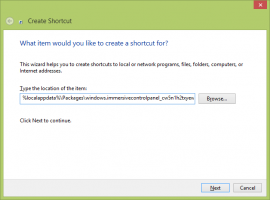Windows 11에서 터치 키보드 크기 및 테마를 변경하는 방법
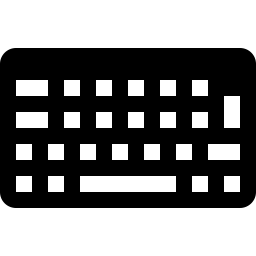
Windows 11에서는 터치 키보드 크기 및 테마를 변경할 수 있습니다. Microsoft는 최신 OS에서 터치 키보드를 크게 재작업했습니다. 이제 새로운 디자인과 다양한 사용자 정의 옵션이 제공됩니다. 크기를 변경하고 Android 및 iOS에서 키보드가 작동하는 방식과 유사한 사용자 지정 테마를 만들 수 있습니다. Windows 11에서 터치 키보드 크기를 변경하고 사용자 지정 테마를 만드는 방법은 다음과 같습니다.
팁: Windows 11에서 자동으로 터치 키보드 버튼 터치 스크린이 있는 컴퓨터의 트레이 영역에 해당 버튼을 수동으로 삭제하거나 추가하려면 Windows 설정 > 개인 설정 > 작업 표시줄로 이동하여 켜거나 끕니다. 터치 키보드 원하는 것을 토글하십시오.
어떤 이유로 Microsoft는 컨텍스트 메뉴에서 터치 키보드 버튼을 추가하거나 제거하는 옵션을 제거했습니다.
Windows 11에서 터치 키보드 크기 변경
- 키보드를 열고 왼쪽 상단 모서리에서 작은 톱니를 찾으십시오.
- 딸깍 하는 소리 테마 및 크기 조정.
- 또는 열기 확장 설정 > 개인화 > 터치 키보드.
- 찾기 키보드 크기 슬라이더를 끌어 왼쪽이나 오른쪽으로 끕니다. 터치 키보드를 화면에 유지하면 변경 사항이 즉시 표시됩니다.
- 또는 아래로 스크롤하여 변경사항 미리보기 단추.
터치 키보드의 텍스트 크기 변경
키보드 크기 조정 외에도 키 텍스트 크기가 너무 작거나 너무 큰 경우 키 텍스트 크기를 변경할 수 있습니다.
- 윈도우로 이동 설정 > 개인화 > 터치 키보드.
- 아래로 스크롤하여 찾기 키 텍스트 크기 부분.
- 세 가지 옵션 중 하나를 선택합니다: 작게, 중간 또는 크게.
- 클릭 키보드 열기 아래의 버튼 변경 사항 보기 작동 중인 사용자 정의를 보려면
Windows 11 터치 키보드 테마 변경
터치 키보드를 개인화하려는 경우 Microsoft는 다소 지루한 흰색/검정색 배경을 이미지나 다른 색상으로 바꾸는 것을 허용합니다. Windows 11에서 터치 키보드에 대한 사용자 지정 테마를 설정하는 방법은 다음과 같습니다.
Windows 11에서 터치 키보드 테마를 변경하려면 다음을 수행하십시오.
- 터치 키보드를 열고 왼쪽 상단 모서리에 있는 설정 아이콘을 클릭합니다.
- 선택하다 테마 및 크기 조정. 열어서 갈 수도 있습니다 Windows 설정 > 개인 설정 > 터치 키보드.
- 찾기 키보드 테마 부분.
- 여기에서 미리 만들어진 테마 중 하나를 찾거나 사용자 지정 테마를 만들 수 있습니다. Windows 11에서 터치 키보드에 대한 사용자 지정 테마를 만들려면 아래로 스크롤하여 사용자 정의 테마 옵션.
- 선택하다 편집하다.
- 다음 화면에서 Windows 11 터치 키보드의 각 부분을 개인화할 수 있습니다. 시작 텍스트 탭을 클릭하여 버튼 및 제안의 텍스트 색상을 변경합니다. 사전 설정 색상 중 하나를 선택하거나 다음을 사용하여 사용자 정의 색상을 만듭니다. 다른 옵션 선택.
- Windows 11의 터치 키보드에서 키 투명도와 키 배경색을 변경할 수 있습니다. 열쇠 탭.
- 마지막으로 다음으로 이동합니다. 창문 탭을 사용하여 Windows 11에서 사진을 터치 키보드 배경으로 설정합니다. 선택하다 그림 ~로부터 배경 개인화 드롭 다운 목록.
- 딸깍 하는 소리 사진을 선택하세요 Windows 11에서 터치 키보드의 배경으로 사용할 이미지를 선택합니다.
- 다음으로 맞춤 및 배경 밝기를 조정하여 키보드를 보다 편리하게 사용할 수 있습니다. 배경 밝기를 낮추면 버튼을 더 쉽게 읽을 수 있습니다.
- 저장을 클릭합니다. 방금 만든 엉망이 마음에 들지 않으면 초기화 버튼을 누르고 다시 시작하십시오.
이것이 Windows 11에서 터치 키보드를 사용자 지정하는 방법입니다.