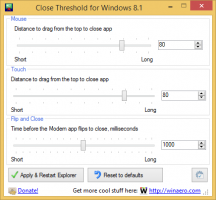Windows 11 이 PC에서 폴더 제거
전용 섹션에서 문서, 음악, 사진, 비디오, 다운로드 및 바탕 화면을 보고 싶지 않은 경우 Windows 11에서 이 PC에서 폴더를 제거하는 방법은 다음과 같습니다. 파일 탐색기의 내 PC 위치에서 해당 폴더를 삭제하는 방법에는 두 가지가 있습니다.
기본적으로 Windows 11은 고정된 폴더 및 최근 파일이 있는 빠른 액세스 섹션에 대한 파일 탐색기를 엽니다. 그 행동을 좋아하지 않는 사람들은 Windows 11을 다음으로 설정할 수 있습니다. 이 PC에 파일 탐색기 열기.
그래도 운영 체제는 "폴더" 섹션에 추가 디렉토리를 표시합니다. 바탕 화면, 문서, 사진, 비디오, 음악 및 다운로드에 대한 바로 가기를 찾을 수 있습니다. 더 깔끔한 UI를 선호하거나 로컬 및 네트워크 드라이브에 더 많은 공간을 확보하려는 경우 Windows 11의 내 PC에서 폴더를 제거할 수 있습니다.
방법은 다음과 같습니다. Windows 11의 내 PC에서 폴더를 삭제하려면 관리자 액세스 수준이 필요합니다.
Windows 11에서 이 PC에서 폴더 제거
기본 또는 사용자 지정 폴더를 마우스 오른쪽 버튼으로 클릭하고 "빠른 액세스에서 고정 해제"를 선택하여 제거할 수 있는 빠른 액세스와 달리 이 PC는 이러한 옵션을 제공하지 않습니다. 즉, Windows 11의 이 PC에서 기본 폴더를 제거하려면 Windows 레지스트리를 수정해야 합니다. 이 작업을 수행하는 두 가지 방법이 있습니다. GUID 키 제거를 사용하는 기존 방법과 ThisPCPolicy 방법입니다.
ThisPCPolicy 조정을 사용하여 이 PC 폴더 제거
- 레지스트리 편집기를 엽니다. 누르다 이기다 + NS 및 유형
regedit. - 다음 키를 엽니다.
HKEY_LOCAL_MACHINE\SOFTWARE\Microsoft\Windows\CurrentVersion\Explorer\FolderDescriptions. 이 경로를 Regedit 주소 표시줄에 복사하여 붙여넣을 수 있습니다. - 이제 제거하려는 폴더의 {GUID} 키를 엽니다.
- 을위한 데스크탑, 키는 {B4BFCC3A-DB2C-424C-B029-7FE99A87C641}입니다.
- 서류 = {f42ee2d3-909f-4907-8871-4c22fc0bf756}.
- 다운로드 = {7d83ee9b-2244-4e70-b1f5-5393042af1e4}.
- 음악 = {a0c69a99-21c8-4671-8703-7934162fcf1d}.
- 영화 = {0ddd015d-b06c-45d5-8c4c-f59713854639}.
- 비디오 = {35286a68-3c57-41a1-bbb1-0eae73d76c95}.
- 이제 연 {GUID} 키 아래에서 왼쪽 창에서 PropertyBag 하위 키를 선택합니다.
- 오른쪽에서 이PC정책 값. 다음에서 값 데이터 변경 보여 주다 에게 숨다을 클릭한 다음 확인을 클릭하여 변경 사항을 저장합니다.
- ThisPCPolicy 값이 없으면 편집 > 새로 만들기 > 문자열 값을 클릭하고 다음으로 이름을 바꿉니다. 이PC정책. 값 데이터를 다음으로 설정 숨다.
완료되었습니다. 마지막으로 Windows 11의 내 PC에서 숨겨진 폴더를 복원하려면 위의 단계를 반복하고 필요한 모든 폴더의 값 데이터를 표시로 변경합니다.
참고: GUID 값은 Windows 셸의 기능인 "알려진 폴더"입니다. 당신은 그들에 대해 더 읽을 수 있습니다 여기.
시간을 절약하기 위해 바로 사용할 수 있는 레지스트리 파일을 다운로드하여 위의 변경 사항을 수행할 수 있습니다.
바로 사용할 수 있는 레지스트리 파일
다음 ZIP 아카이브를 다운로드하고 원하는 폴더에 압축을 풉니다.
REG 파일 다운로드
이제 파일을 두 번 클릭합니다.
-
Windows 11.reg에서 이 PC의 모든 폴더 숨기기- 내 PC 폴더의 모든 개인 디렉터리를 숨깁니다.
또한 다음 파일은 Windows 11의 이 PC에서 개별 폴더를 숨깁니다.
바탕 화면 folder.reg 숨기기문서 폴더 숨기기.reg다운로드 폴더 숨기기.reg사진 폴더 숨기기.reg음악 폴더 숨기기.reg비디오 폴더 숨기기.reg
마지막으로 아카이브에 포함된 REG 파일에 대한 각각의 "표시" 조정을 찾을 수 있습니다. Windows 11에서 내 PC 위치에 있는 모든 폴더 또는 일부 폴더를 빠르게 복원할 수 있습니다.
또는 Winaero Tweaker를 사용할 수 있습니다. 몇 번의 클릭으로 이 PC 아래에 있는 폴더를 빠르게 제거할 수 있습니다.
Winaero Tweaker 사용
에서 Winaero Tweaker 다운로드 이 링크, 설치하고 실행합니다.
왼쪽 창에서 파일 탐색기 \ 이 PC 폴더 사용자 지정. 오른쪽에서 제거할 폴더를 하나 이상 선택하고 제거하다.
마지막으로 이 PC에 사용자 지정 폴더를 추가할 수 있습니다. 이는 Windows 11에서 자체 옵션 및 설정으로 수행할 수 없는 작업입니다.
Winaero Tweaker로 설정한 기본 폴더를 복원하려면 이 페이지를 기본값으로 재설정 단추.
개별 폴더의 GUID 키 삭제
이 방법은 Windows 11의 이 PC에서 폴더를 제거하기 위해 개별 디렉터리에 대한 GUID를 삭제한다고 가정하기 때문에 상당히 다릅니다. 이 방법의 주요 단점은 Windows 11이 빌드 업그레이드 후 삭제된 키를 복원한다는 것입니다. 어쨌든 여기에서 다룰 가치가 있습니다.
Windows 11에서 이 PC에서 폴더를 제거하려면 다음을 수행하십시오.
- 누르다 이기다 + NS 그리고 입력
regedit실행 상자에 명령을 입력한 다음 입력하다. - 이동
HKEY_LOCAL_MACHINE\SOFTWARE\Microsoft\Windows\CurrentVersion\Explorer\MyComputer\NameSpace. 주소 표시줄의 경로를 복사하여 붙여넣으면 더 빠르게 이동할 수 있습니다. - 이제 폴더와 일치하는 다음 키 중 하나 또는 모두를 제거합니다.
- 데스크탑: {B4BFCC3A-DB2C-424C-B029-7FE99A87C641}.
- 서류: {d3162b92-9365-467a-956b-92703aca08af}.
- 다운로드: {088e3905-0323-4b02-9826-5d99428e115f}.
- 음악: {3dfdf296-dbec-4fb4-81d1-6a3438bcf4de}.
- 사진: {24ad3ad4-a569-4530-98e1-ab02f9417aa8}.
- 동영상: {f86fa3ab-70d2-4fc7-9c99-fcbf05467f3a}.
- 폴더(키)를 마우스 오른쪽 버튼으로 클릭하고 삭제 제거합니다.
- 제거하려는 모든 폴더에 대해 3-4단계를 반복합니다.
이 PC에서 폴더가 사라집니다. 다시 말하지만, 즉시 사용 가능한 REG 파일을 사용하여 많은 시간을 절약할 수 있습니다.
바로 사용할 수 있는 레지스트리 파일
바로 사용할 수 있는 레지스트리 파일을 사용하여 Windows 11의 이 PC에서 폴더를 제거하면 Windows 레지스트리의 정글 탐색을 피할 수 있습니다.
- ZIP 아카이브에서 레지스트리 파일 다운로드 이 링크를 사용하여.
- 원하는 위치에 파일의 압축을 풉니다.
- 열기
Windows 11.reg에서 이 PC의 폴더 제거파일을 만들고 Windows 레지스트리의 변경 사항을 확인합니다. - 기본 폴더 중 일부를 유지하려면 다음에서 해당 레지스트리 파일을 엽니다. 특정 폴더 제거 예를 들어,
Windows 11.reg에서 이 PC의 바탕 화면 폴더를 제거합니다.. - 파일 탐색기를 닫고 내 PC 섹션에서 다시 엽니다.
Windows 11에서 이 PC의 기본 폴더 복원
이전에 삭제한 값을 생성하여 Windows 11의 이 PC에서 제거된 폴더를 복원할 수 있습니다. 레지스트리 편집기를 열고 다음으로 이동하십시오. HKEY_LOCAL_MACHINE\SOFTWARE\Microsoft\Windows\CurrentVersion\Explorer\MyComputer\NameSpace. 편집 > 새로 만들기 > 키를 클릭한 다음 이전 섹션의 이름을 사용하여 새 키의 이름을 바꿉니다.
예를 들어, 데스크탑 폴더의 이름은 {B4BFCC3A-DB2C-424C-B029-7FE99A87C641}입니다.
또는 다음을 사용하십시오. Windows 11.reg에서 이 PC의 폴더 복원 사용 준비가 된 레지스트리 파일 섹션에서 파일을 가져옵니다. 암호 이름을 복사하여 붙여넣을 필요 없이 클릭 한 번으로 누락된 폴더를 다시 가져올 수 있습니다.