Windows 10에서 깨우기 타이머 찾기
다양한 소프트웨어가 Windows 10 PC를 절전 모드에서 깨울 수 있다는 것은 잘 알려진 사실입니다. 예를 들어 업데이트 설치가 예약되어 있거나 작업 스케줄러 앱의 특수 작업이 "이 작업을 실행하기 위해 컴퓨터 깨우기" 옵션으로 정의하면 컴퓨터가 켜집니다. 자동으로. 이것은 깨우기 타이머 덕분에 가능합니다.
Windows 10에서 활성 깨우기 타이머를 찾는 방법을 살펴보겠습니다. 다음 계정으로 로그인해야 합니다. 관리 계정 이러한 타이머 목록을 검색합니다.
Windows 10에는 powercfg라는 도구가 내장되어 있습니다. 이 콘솔 유틸리티는 전원 관리와 관련된 많은 매개변수를 조정할 수 있습니다. 예를 들어 powercfg를 사용할 수 있습니다.
- 명령줄에서 Windows 10을 잠자기 위해
- 명령줄에서 또는 바로 가기를 사용하여 전원 관리 옵션을 변경하려면
- 비활성화 또는 활성화하려면 최대 절전 모드.
Powercfg는 컴퓨터를 절전 모드에서 깨울 수 있는 깨우기 타이머 목록을 채우는 데 사용할 수 있습니다.
Windows 10에서 깨우기 타이머를 찾으려면, 다음을 수행합니다.
- 열기 상승된 명령 프롬프트.
- 연 관리자 권한 명령 프롬프트에 다음 명령을 입력하거나 복사하여 붙여넣고 키를 누릅니다. 입력하다 열쇠:
powercfg - 깨우기 타이머
출력에 타이머 목록과 해당 타이머가 설정된 앱이 표시됩니다.
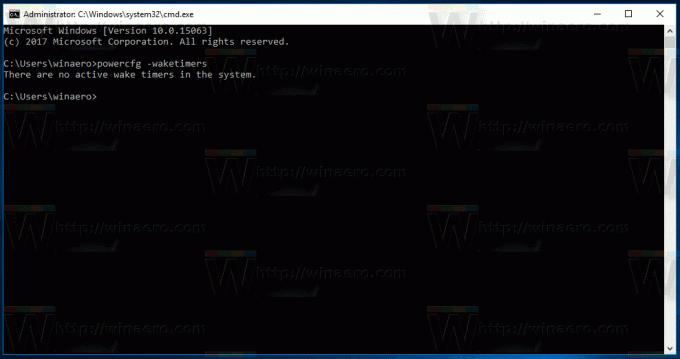

그게 다야


