Windows 10에서 작업 표시줄 텍스트 색상을 변경하는 방법
권장: Windows 문제를 해결하고 시스템 성능을 최적화하려면 여기를 클릭하십시오.
Windows에서 작업 표시줄 텍스트 색상을 변경하는 기능은 사용자가 오랫동안 요청한 기능 중 하나입니다. Windows 10이나 이전 릴리스 모두 이에 대한 옵션을 제공하지 않았기 때문에 오랫동안 불가능했습니다. 다음은 이를 수행할 수 있는 해결 방법입니다.
광고
Windows 7, Windows 8 및 Windows 10용 대체 시작 메뉴를 제공하는 인기 있는 Classic Shell 앱의 새 버전, Explorer 및 작업 표시줄에 대한 여러 고유한 사용자 지정 옵션과 함께 이제 작업 표시줄을 완전히 제어할 수 있습니다. 모습. 중 하나 Classic Shell 4.2.6의 새로운 옵션, 방금 출시된 작업 표시줄 텍스트 색상을 변경하는 기능입니다.
다음 예에서는 작업 표시줄 텍스트를 하늘색으로 변경했습니다.
Windows 10에서 작업 표시줄 텍스트 색상을 변경하는 방법
Classic Shell 4.2.6을 사용하여 Windows 10에서 작업 표시줄 텍스트 색상을 변경하려면 다음을 수행해야 합니다.
- 다음에서 Classic Shell 4.2.6을 설치합니다. 공식 웹 사이트. 기존 Classic Shell 사용자인 경우 앱을 업데이트해야 합니다. 업그레이드할 때 기존 설정이 모두 유지됩니다.
- 시작 메뉴 버튼을 마우스 오른쪽 버튼으로 클릭하여 Classic Shell 설정을 엽니다.
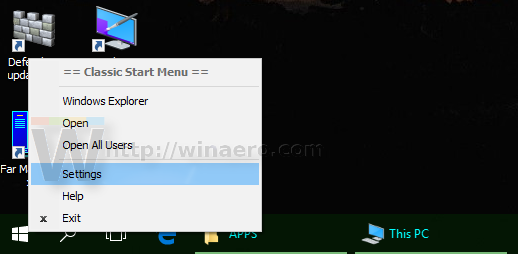
- 기본적으로 설정 대화 상자는 기본 모드에서 열립니다.
 다음 모양을 얻으려면 "모든 설정 표시" 확인란을 선택하여 확장 모드로 전환해야 합니다.
다음 모양을 얻으려면 "모든 설정 표시" 확인란을 선택하여 확장 모드로 전환해야 합니다.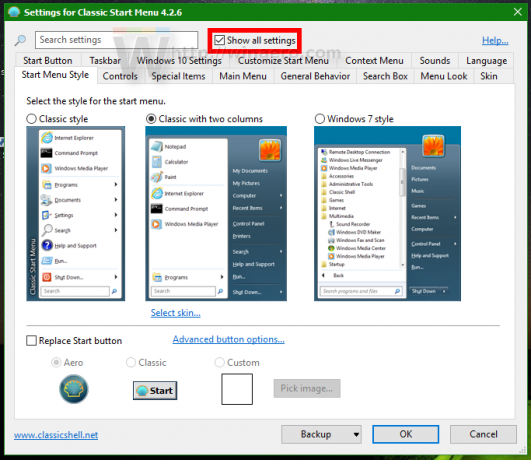
- 이제 탭으로 이동하십시오. 작업 표시줄 "작업 표시줄 사용자 지정" 옵션을 활성화합니다. 거기에서 작업 표시줄 모양을 조정하는 데 유용한 여러 옵션을 찾을 수 있습니다. "작업 표시줄 텍스트 색상" 옵션이 필요한 옵션입니다.
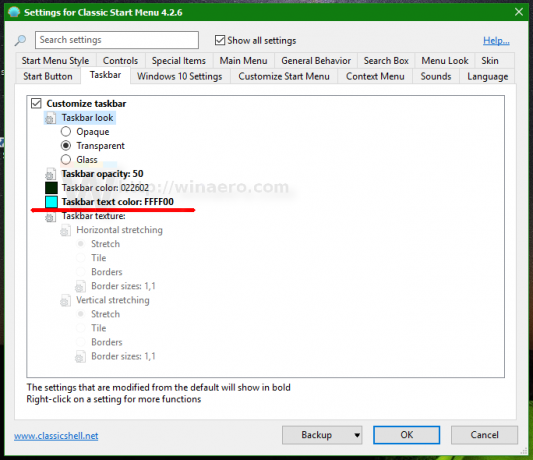 원하는 색상으로 설정할 수 있습니다. [...] 버튼을 눌러 색상을 시각적으로 선택하거나 색상의 16진수 값을 입력합니다.
원하는 색상으로 설정할 수 있습니다. [...] 버튼을 눌러 색상을 시각적으로 선택하거나 색상의 16진수 값을 입력합니다.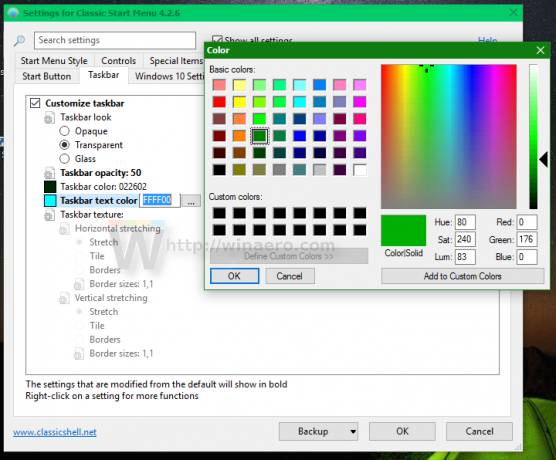
그게 다야
권장: Windows 문제를 해결하고 시스템 성능을 최적화하려면 여기를 클릭하십시오.
