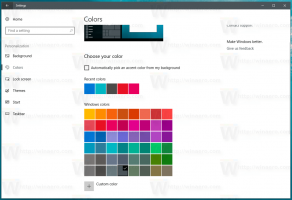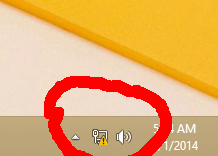Windows 10에서 첫 글자 대문자 사용 안 함
Windows 10에는 터치 스크린이 있는 컴퓨터 및 태블릿용 터치 키보드가 포함되어 있습니다. 태블릿의 텍스트 필드를 터치하면 터치 키보드가 화면에 나타납니다. 기본적으로 터치 키보드는 각 문장의 첫 글자를 대문자로 표시합니다. 이 기능이 마음에 들지 않는 경우 비활성화하는 방법은 다음과 같습니다.
터치 스크린 소유자인 경우 Windows 10에서 터치 키보드의 고급 옵션을 표시합니다. 설정 -> 장치 -> 입력.
Windows 10에서 터치 키보드가 각 문장의 첫 글자를 대문자로 표시하지 않도록 하려면 옵션을 비활성화하십시오. 각 문장의 첫 글자를 대문자로 아래에 터치 키보드 오른쪽에 있습니다(위의 스크린샷 참조).
이제 터치 키보드를 열고 무언가를 입력하십시오. 첫 글자를 대문자로 바꾸지 않습니다.
조정으로 이 기능을 비활성화할 수 있습니다. 이것은 장치에 터치 스크린이 없는 경우에 유용할 수 있습니다.
터치 키보드에서 첫 글자 대문자를 비활성화하려면 Windows 10에서 조정, 다음을 수행합니다.
터치 스크린이 없는 경우 Windows 10은 터치 키보드의 모든 고급 설정을 숨깁니다.
따라서 설정 앱을 사용하여 터치 스크린이 없는 터치 키보드의 첫 글자 대문자를 비활성화할 수 없습니다. 당신을 위한 유일한 방법은 레지스트리를 조정하는 것입니다.
- 레지스트리 편집기 열기(방법을 참조하십시오).
- 다음 키로 이동하십시오.
HKEY_CURRENT_USER\SOFTWARE\Microsoft\TabletTip\1.7
팁: 할 수 있습니다 한 번의 클릭으로 원하는 레지스트리 키에 액세스. 이 키가 없으면 생성하면 됩니다.
- 오른쪽 창에서 다음을 생성해야 합니다. EnableAutoShiftEngage 값. 이 32비트 DWORD 값은 첫 글자 대문자 기능 터치 키보드의. 기능을 비활성화하려면 0으로 설정하십시오. 참고: 실행 중이더라도 64비트 Windows 10 버전, 32비트 DWORD 값 유형을 사용해야 합니다.
- 값 데이터가 1이면 기능이 활성화됩니다. 참고: 이것은 기본 동작입니다.
- 로그아웃 Windows 10 사용자 세션에서 다시 로그인합니다.
시간을 절약하기 위해 바로 사용할 수 있는 레지스트리 파일을 다운로드할 수 있습니다.
레지스트리 파일 다운로드
실행 취소 조정이 포함되어 있습니다.