Windows 10에서 DNS 캐시를 플러시하는 방법
이 기사에서는 Windows 10에서 DNS 캐시를 플러시하는 방법을 살펴보겠습니다. 인터넷을 검색하고 원격 컴퓨터 이름을 확인할 수 있게 해주는 중요한 네트워크 매개변수 중 하나입니다. DNS가 무엇인지, 왜 캐시를 플러시해야 하는지 알아보겠습니다.
광고
DNS는 도메인 이름 시스템을 의미합니다. Windows에는 지정된 DNS 서버 주소를 저장하고 TCP/IP 스택이 해당 IP 주소를 사용하도록 하는 옵션이 있습니다. 이 사용자 지정 DNS 서비스 또는 게이트웨이 지정 서비스를 참조하여 웹 사이트의 도메인 이름을 해당 IP 주소로 확인하고 웹 브라우저에 로드합니다.
대부분의 경우 ISP(인터넷 서비스 공급자)는 자체 DNS 서버를 제공하여 작업을 수행합니다. 이 DNS 서버는 일반적으로 라우터에 지정되거나 ISP에서 자동으로 가져옵니다. 그러나 경우에 따라 외부 DNS 서버로 전환해야 할 이유가 있을 수 있습니다. 캐시를 더 빨리 업데이트할 수 있으며(웹 개발자에게 이유가 될 수 있음) 기본 DNS에 없는 일부 기능을 가질 수 있습니다. 예를 들어 타사 DNS 서비스에는 광고 차단기가 내장되어 있을 수 있습니다. 어떤 경우에는 ISP의 DNS 서버로 인해 사이트가 충분히 빨리 로드되지 않거나 전혀 로드되지 않는 문제가 발생할 수 있습니다. 다른 DNS 서비스는 추가 보안을 제공할 수 있습니다. Windows 10에서 DNS 서버 설정을 변경하는 방법은 다음 문서를 참조하십시오.
Windows 10에서 DNS 서버를 변경하는 방법
Windows는 확인된 주소를 캐싱하여 이름 확인 프로세스를 더 빠르게 만듭니다. 웹사이트의 IP 주소를 로컬 캐시에서 찾을 수 있으면 더 빨리 해결됩니다. 웹 사이트는 인터넷 서버에 대한 추가 요청 없이 즉시 열립니다.
현재 DNS 캐시를 보는 방법
현재 Windows DNS 확인자 캐시를 보려면 새 관리자 권한 명령 프롬프트 인스턴스를 열고 다음 명령을 입력하십시오.
ipconfig /displaydns
이 명령은 매우 긴 출력을 생성합니다.
편의를 위해 파일로 리디렉션할 수 있습니다. 다음 명령을 사용합니다.
ipconfig /displaydns >%USERPROFILE%\Desktop\dns.txt
그런 다음 바탕 화면에 생성된 dns.txt 파일을 열고 해당 항목을 검사할 수 있습니다.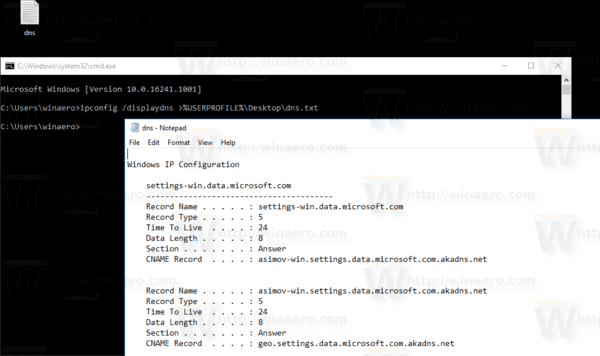
DNS 캐시의 정보가 오래된 경우 일부 사이트는 브라우저에서 열리지 않을 수 있습니다. 네트워크 연결이 안정적인데도 특정 사이트가 작동하지 않는 문제가 발생하면 DNS 캐시를 플러시할 수 있습니다.
당신이 관리자로 로그인 계속하기 전에 DNS 설정을 변경할 수 없습니다.
현재 DNS 캐시를 재설정하는 방법
Windows 10에서 DNS 캐시를 플러시하려면, 다음을 수행합니다.
- 열려있는 상승된 명령 프롬프트.
- 다음 명령을 입력하거나 복사하여 붙여넣습니다.
ipconfig /flushdns
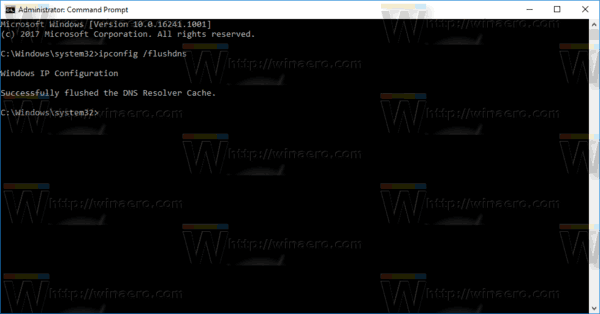
이것이 Windows 10에서 DNS 캐시를 재설정하기 위해 필요한 모든 것입니다.

