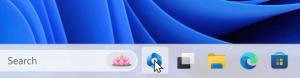Windows 터미널에서 퀘이크 모드 키보드 단축키를 변경하는 방법
오늘은 윈도우 터미널에서 퀘이크 모드 키보드 단축키를 변경하는 방법에 대해 알아보겠습니다. 버전 1.9부터 앱에는 Windows 10의 퀘이크 모드가 포함됩니다. 이 기능은 악명 높은 Quake 1인칭 슈팅 게임의 콘솔 동작을 복제합니다. 화면 상단 가장자리에서 드롭다운으로 나타나지만 키보드 단축키를 변경할 수 있는 옵션이 없습니다. (단축키).
윈도우 터미널 는 명령줄 사용자를 위한 최신 터미널 소프트웨어로, 기존 명령 프롬프트 및 PowerShell 도구에서는 찾을 수 없는 많은 기능을 갖추고 있습니다. 탭, GPU 가속 DirectWrite/DirectX 기반 텍스트 렌더링 엔진, 프로필 등이 함께 제공됩니다.
프로필 덕분에 명령 프롬프트, PowerShell 및 Linux용 Windows 하위 시스템의 인스턴스를 탭에서 실행할 수 있습니다. 앱의 또 다른 좋은 점은 완전히 오픈 소스이므로 누구나 기여할 수 있다는 것입니다. GitHub에서 사용할 수 있습니다.
Windows 터미널의 Quake 모드를 사용하면 Windows의 모든 앱에서 새 터미널 인스턴스를 빠르게 열 수 있습니다. 이기다 + ` 키보드 단축키. "Quake" 드롭다운 콘솔이 화면 상단에 나타납니다. 닫으려면 동일한 키보드 단축키를 누릅니다. Windows 터미널의 퀘이크 모드는 다음부터 사용할 수 있습니다. Windows 터미널 1.9 이상.
이 게시물은 Windows 10에서 Windows 터미널의 퀘이크 모드 키보드 단축키를 변경하는 방법을 보여줍니다. 위에서 언급했듯이 앱의 GUI/설정에서 핫키를 변경하기 위해 작성하는 현재 GUI 옵션이 없습니다. 하지만 여전히 가능합니다. 방법은 다음과 같습니다.
Windows 터미널에서 퀘이크 모드 키보드 단축키 변경
- Windows 터미널 앱을 엽니다.
- 클릭 아래쪽 화살표 아이콘 ~ 옆에 새 탭 단추.
- 이제 선택 설정 메뉴에서.
- 설정에서 JSON 파일 열기.
- 메모장에서 열리는 JSON 파일에서 행위 정렬.
- 다음 작업을 추가합니다.
{ "명령": { "액션": "quakeMode" }, "키": "ctrl+f12" },. 다음 스크린샷을 참조하세요. 추가한 모든 항목을 정확히 선택했습니다. - 대리자
Ctrl+F12원하는 키 시퀀스로 - JSON 파일을 저장합니다(메모장의 Ctrl+S).
완료되었습니다. 이제 새로 지정된 바로 가기를 눌러 Windows Terminal Quake Mode 창을 엽니다. 제 경우에는 Ctrl + F12입니다.
이런 식으로 Windows 10의 Windows 터미널에서 퀘이크 모드 기능의 키보드 단축키를 변경할 수 있습니다. 머지 않아 Microsoft는 JSON 구성 파일을 편집하지 않고 변경할 수 있도록 허용할 예정이지만 현재로서는 변경할 수 있는 유일한 방법입니다.