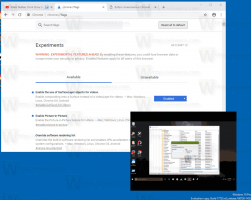Windows 10에서 음성 인식을 위한 문서 검토 비활성화
Windows는 장치 기반 음성 인식 기능을 모두 제공합니다(Windows 음성 인식을 통해 사용 가능 데스크톱 앱) 및 Cortana가 있는 시장 및 지역의 클라우드 기반 음성 인식 서비스 사용 가능. 기본적으로 음성 인식은 문서와 이메일을 검토하여 사용자가 말할 때 더 잘 이해할 수 있도록 단어와 구문을 학습하도록 설계되었습니다. 기본 설정이 마음에 들지 않는 경우 Windows 10에서 음성 인식을 위한 문서 검토 기능을 비활성화하는 방법은 다음과 같습니다.
Windows 음성 인식을 사용하면 키보드나 마우스 없이 음성만으로 PC를 제어할 수 있습니다. 시작하는 데 도움이 되는 특별한 마법사가 있습니다. 마이크를 연결한 다음 Windows 음성 인식을 구성해야 합니다. 음성 인식은 Windows 10의 받아쓰기 기능.
음성 인식은 다음 언어에서만 사용할 수 있습니다. 영어(미국, 영국, 캐나다, 인도 및 호주), 프랑스어, 독일어, 일본어, 북경어(중국어 간체 및 번체) 및 스페인의.
Windows 10에서 음성 인식을 위한 문서 검토를 비활성화하려면, 다음을 수행합니다.
- 할 수있게하다 음성 인식 기능.
- 클래식 열기 제어판 앱.
- 이동 제어판\접근성\음성 인식.
- 왼쪽에서 링크를 클릭하십시오. 고급 음성 옵션.
- 에서 음성 속성 대화 상자, 옵션 끄기(선택 취소) 정확성 향상을 위해 문서 및 메일 검토.
완료되었습니다. 이 옵션은 언제든지 비활성화할 수 있습니다.
또는 레지스트리 조정으로 이 기능을 활성화하거나 비활성화할 수 있습니다. 어떻게 할 수 있는지 봅시다.
레지스트리 조정으로 문서 검토 비활성화
- 다음 ZIP 아카이브를 다운로드하십시오. ZIP 아카이브 다운로드.
- 폴더에 내용을 추출합니다. 파일을 데스크탑에 직접 배치할 수 있습니다.
- 파일 차단 해제.
- 더블 클릭 Speech Recognition.reg에 대한 문서 검토 비활성화 파일을 병합합니다.
- 컨텍스트 메뉴에서 항목을 제거하려면 제공된 파일을 사용하십시오. Speech Recognition.reg에 대한 문서 검토 활성화.
당신은 끝났습니다!
작동 원리
위의 레지스트리 파일은 레지스트리 분기를 수정합니다.
HKEY_CURRENT_USER\Software\Microsoft\Speech\Preferences
팁: 방법 보기 한 번의 클릭으로 레지스트리 키로 이동.
문서 검토 기능을 비활성화하려면 새 32비트 DWORD 값을 수정하거나 생성하십시오. 문서 수집 활성화 언급 된 경로 아래에 값 데이터를 0으로 설정하십시오. 참고: 당신이 64비트 Windows 실행 여전히 32비트 DWORD 값을 만들어야 합니다.
기능을 활성화하려면 문서 수집 활성화 값을 1로 설정합니다(Windows 10에서 기본적으로 사용됨).
그게 다야
관련 기사:
- Windows 10에서 음성 인식을 위한 음성 활성화 활성화
- Windows 10에서 음성 인식 언어 변경
- Windows 10의 음성 인식 음성 명령
- Windows 10에서 음성 인식 시작 바로 가기 만들기
- Windows 10에서 음성 인식 컨텍스트 메뉴 추가
- Windows 10에서 음성 인식 사용
- Windows 10 시작 시 음성 인식 실행
- Windows 10에서 온라인 음성 인식 비활성화
- Windows 10에서 받아쓰기를 사용하는 방법