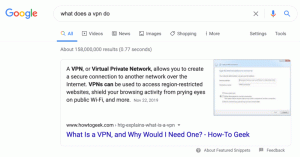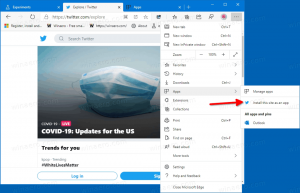Windows 8 및 Windows 7에서 작업 표시줄 날짜 및 시간 형식 사용자 지정
독자 중 한 명이 Windows에서 시간과 날짜를 표시하는 형식이 마음에 들지 않았기 때문에 Windows의 기본 작업 표시줄 시계를 대체할 수 있는 좋은 시계가 무엇인지 알고 싶어 했습니다. 많은 고급 사용자가 작업 표시줄의 시스템 트레이 시계를 보다 강력한 하나는 추가 기능을 위한 것으로 최신 버전의 Windows에 내장된 시계 형식을 사용자 지정할 수 있습니다. 이 기사에서는 형식을 변경하는 방법을 살펴보겠습니다.
Windows XP와 Windows Vista에서는 작업 표시줄이 더 얇아서 기본적으로 시간만 작업 표시줄에 표시되었습니다. 작업 표시줄을 더 두껍게 만들면 날짜, 요일 및 시간이 표시됩니다. 그러나 Windows 7 및 Windows 8의 재설계된 작업 표시줄에는 이미 날짜와 시간이 표시됩니다. 작업 표시줄의 날짜는 짧은 형식으로 표시되고 시간은 긴 형식으로 표시됩니다. 사용하는 Windows의 시스템 로캘 및 언어에 따라 형식이 다르지만 쉽게 사용자 지정할 수 있습니다.
- 제어판 열기 이러한 방법 중 하나를 사용하여.
- Windows 7에서 지역 및 언어를 찾아 엽니다. Windows 8.1 및 Windows 8에서는 이것을 지역이라고 합니다.
지역 및 언어
- 추가 설정 버튼을 클릭합니다.
- 날짜 탭으로 이동합니다. 거기에서 짧은 날짜 형식과 긴 날짜 형식의 표기법과 표시 방식의 미리보기를 볼 수 있습니다. 거기에 자신의 형식을 입력할 수 있습니다. 영어(미국)의 경우 짧은 형식은 M/d/yyyy입니다. 원하는 것으로 변경하십시오. ddd, d MMM yyyy로 변경하고 적용을 클릭했습니다.
날짜 형식 사용자 정의
- 작업 표시줄에 새로운 날짜 형식이 즉시 표시됩니다!
- 시간을 변경하려면 동일한 트릭을 사용하여 형식을 변경할 수 있지만 '짧은 시간'을 변경하는 대신 긴 시간을 변경하여 작업 표시줄에서 변경 사항을 확인하십시오. 예를 들어, 24시간제로 전환하려면 HH: mm: ss를 입력하고 'tt' 표기법을 제거합니다.
시간 형식 사용자 정의
그게 다야! 원하는 것이 이것뿐이라면 타사 시계 앱이 필요하지 않습니다.
보너스 팁: 다음을 사용하여 작업 표시줄 시간에 초를 표시하도록 할 수 있습니다. 최근에 다룬 7개 이상의 작업 표시줄 Tweaker. 7+ 작업 표시줄 트위커를 엽니다. 맨 오른쪽 열에 "트레이 시계에 초 표시"라는 옵션이 표시됩니다. 확인하면 즉시 초도 표시됩니다. 덜 강력한 기계나 모바일 장치를 사용하는 경우 초를 표시하지 않는 것이 좋습니다.
7+ 작업 표시줄 Tweaker에는 알림 영역 시계에 초를 표시하는 옵션이 있습니다.
이것이 맞춤형 트레이 시계의 모습입니다.
트레이 시계의 초