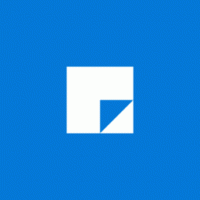Firefox에서 업데이트를 수동으로 확인하는 방법
이제 세 가지 방법을 사용하여 Firefox에서 업데이트를 수동으로 확인할 수 있습니다.
Mozilla는 브라우저의 사용자 인터페이스를 약간 변경했습니다. Firefox 86은 도움말 메뉴에 '업데이트 확인'을 추가하므로 이제 이를 사용하여 업데이트를 빠르게 확인할 수 있습니다. 전용 아이템이 있습니다.
Windows 프로그램에는 "도움말" 메뉴에 "업데이트 확인" 명령이 있는 것이 일반적입니다. 많은 앱에 이러한 옵션이 있습니다. Firefox 86에서 Mozilla는 이 일반적인 관행을 따르고 해당 메뉴 항목을 추가합니다. 다음은 몇 가지 스크린샷입니다.
Alt 키를 누를 때 나타나는 '업데이트 확인' 메뉴 항목
주 메뉴 창의 '업데이트 확인' 항목
NS 파이어폭스 브라우저는 다음을 수행하지 않는 한 새 버전을 자동으로 설치합니다. 이것을 비활성화. 업데이트 수동 검색은 지금 새 브라우저 버전을 받고 싶을 때 유용할 수 있습니다. 이 변경 전에 "Firefox 정보" 대화 상자를 열어 업데이트를 확인할 수 있습니다. 또는 Firefox 옵션 탭에서 업데이트 검색을 시작할 수도 있습니다.
다음은 Firefox 업데이트를 수동으로 확인하는 데 사용할 수 있는 방법입니다. 첫 번째는 Firefox 86에서 사용할 수 있습니다. 출시 예정 2021년 2월 23일에 안정적인 분기로 이동합니다.
Firefox에서 수동으로 업데이트 확인
- 파이어폭스를 엽니다.
- 메뉴 버튼을 클릭합니다.
- 선택하다 도움말 > 업데이트 확인 메뉴에서.
- 브라우저는 즉시 업데이트 확인을 수행합니다.
완료되었습니다.
아직 Firefox 86을 실행하고 있지 않거나 몇 가지 대체 옵션을 사용하여 브라우저 업데이트를 확인하려는 경우 수행할 수 있는 작업은 다음과 같습니다.
Firefox 정보 대화 상자 사용
Firefox 정보 창을 열어 Firefox 업데이트를 수동으로 확인할 수도 있습니다. 이 방법은 Firefox 86 이전에 출시된 브라우저 버전에서 작동합니다.
정보 대화 상자를 사용하여 Firefox 업데이트를 확인하려면
- 파이어폭스를 엽니다.
- 메뉴 버튼을 클릭합니다.
- 메뉴에서 도움말 > Firefox 정보를 선택합니다.
- 브라우저는 즉시 업데이트를 확인합니다.
마지막으로 다음을 사용할 수 있습니다. 파이어폭스 옵션 업데이트를 확인합니다.
옵션에서 수동으로 Firefox 업데이트 확인
- 파이어폭스를 엽니다.
- 메뉴 버튼을 클릭합니다.
- 선택하다 옵션 메뉴에서.
- 클릭 일반적인 왼쪽 창에서
- 오른쪽에서 Firefox 업데이트까지 아래로 스크롤합니다.
- 마지막으로 업데이트 확인 단추.
당신이 해냈습니다.
도움말 메뉴에 업데이트 확인 명령이 추가된 것은 사소한 변경이지만 설정이나 정보 대화 상자를 여는 것보다 분명히 더 유용합니다. 선택한 방법에 관계없이 이제 Mozilla Firefox에서 업데이트 확인을 쉽게 실행할 수 있습니다.