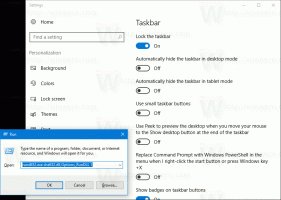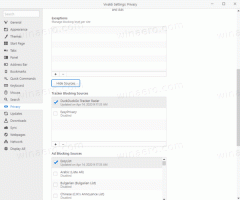Windows 10의 라이브러리에 드라이브 포함
Windows 10에서 라이브러리에 드라이브를 포함하는 방법
Windows 7에서 Microsoft는 라이브러리를 도입했습니다. 여러 폴더가 서로 다른 위치에 있더라도 단일 보기에서 여러 폴더를 그룹화할 수 있습니다. 볼륨. Windows는 라이브러리 내부에 포함된 모든 위치의 인덱싱을 수행하기 때문에 라이브러리를 통한 검색도 매우 빠릅니다. 라이브러리에 드라이브를 추가하는 방법은 다음과 같습니다.
광고
파일을 한 위치에 정리할 때마다 폴더를 만듭니다. 그러나 중요한 폴더를 모두 한 곳에서 수집하려는 경우 수행할 수 있는 작업을 알고 있습니까? 글쎄, 당신은 단순히 라이브러리를 생성합니다.
Windows 10에서 라이브러리를 사용자의 작업 환경을 향상시킬 수 있는 가상 폴더 모음으로 정의할 수 있습니다. 또한 단일 창에서 함께 그룹화하여 다른 볼륨에 있는 폴더를 볼 수 있습니다.
기본적으로 Windows 10에는 다음 라이브러리가 함께 제공됩니다.
- 서류
- 음악
- 영화
- 비디오
- 카메라 롤
- 저장된 사진

참고: 라이브러리 폴더가 파일 탐색기에 표시되지 않으면 다음 문서를 참조하십시오.
Windows 10의 파일 탐색기 탐색 창에서 라이브러리 활성화
다음 라이브러리는 기본적으로 탐색 창에 고정됩니다.
- 서류
- 음악
- 영화
- 비디오

또한, 체크 아웃 Windows 10에서 이 PC 위로 라이브러리를 이동하는 방법.
오늘의 기사에서는 Windows 10 라이브러리에 드라이브를 포함하기 위해 따라야 하는 단계를 설명합니다.

Windows 10의 라이브러리에 드라이브를 포함하려면
- 파일 탐색기를 사용하여 라이브러리 폴더로 이동합니다. 팁: 왼쪽 탐색 창에 라이브러리가 없더라도 Win + R 키를 누르고 실행 상자에 shell: Libraries를 입력할 수 있습니다. 셸에 대해 자세히 알아보기: 명령.

- 라이브러리를 마우스 오른쪽 버튼으로 클릭하고 선택 속성 컨텍스트 메뉴에서.
- '속성' 대화 상자에서 추가하다 단추.

- 다음으로 이동합니다. 이 PC 위치.
- 목록에서 드라이브를 두 번 클릭하여 엽니다.

- 클릭 '폴더 포함'를 눌러 선택한 드라이브를 라이브러리에 추가합니다.
당신은 끝났습니다!
라이브러리에 폴더를 추가하는 다른 방법이 있습니다.
라이브러리 관리 옵션을 사용하여 라이브러리에 드라이브 추가
- 파일 탐색기를 사용하여 라이브러리 폴더로 이동합니다.
- 필요한 라이브러리를 선택합니다.
- '로 전환관리하다' 아래의 ' 탭라이브러리 도구' 리본에.
- '를 클릭하세요.라이브러리 관리' 버튼은 화면 왼쪽에 있습니다.

- 다음 대화 상자에서 '추가하다' 단추.

- 다음으로 이동합니다. 이 PC 위치.
- 목록에서 드라이브를 두 번 클릭하여 엽니다.

- 클릭 '폴더 포함'를 눌러 선택한 드라이브를 라이브러리에 추가합니다.
당신은 끝났습니다!
참고: Windows 10에서는 라이브러리에 최대 50개의 위치를 추가할 수 있습니다. 라이브러리, 외부 USB 드라이브 또는 SD 카드(Windows 8.1부터), 네트워크 위치(사용 위네로 사서 그러나 인덱싱되지 않습니다). NAS 또는 네트워크 연결 저장 장치에 저장된 폴더는 라이브러리에 포함할 수 없습니다. 또한 DVD 드라이브를 추가할 수 없습니다. 이는 설계상 제한 사항입니다.
이 기사가 도움이 되었다면 아래 의견에 의견을 공유하는 것을 잊지 마십시오. 귀하의 피드백은 매우 환영합니다.
관련 기사:
- Windows 10에서 라이브러리의 기본 설정 복원
- Windows 10의 라이브러리에서 폴더 제거
- Windows 10에서 라이브러리 폴더 이름 바꾸기
- Windows 10에서 라이브러리 폴더 아이콘 변경
- Windows 10에서 라이브러리 관리 상황에 맞는 메뉴 추가
- Windows 10에서 라이브러리에 폴더 포함
- Windows 10에서 기본 라이브러리의 아이콘 변경
- Windows 10에서 라이브러리 내의 폴더 순서를 변경하는 방법
- 라이브러리 내 폴더 아이콘을 변경하는 방법
- Windows 10의 탐색 창에서 라이브러리 추가 또는 제거
- Windows 10에서 라이브러리의 기본 저장 위치 설정
- Windows 10의 라이브러리 상황에 맞는 메뉴에 변경 아이콘 추가
- Windows 10의 상황에 맞는 메뉴에 최적화 라이브러리 추가
- Windows 10의 라이브러리 상황에 맞는 메뉴에 포함 제거