Windows 10의 탐색기에 Windows Defender로 스캔을 마우스 오른쪽 버튼으로 클릭 컨텍스트 메뉴에 추가
이미 알고 계시겠지만 Microsoft는 Windows 10에 바이러스 백신 보호 소프트웨어를 번들로 제공했습니다. Windows Defender라고 하며 기본적인 보호 기능을 제공합니다. Microsoft에 따르면 대부분의 사용자에게 충분합니다. 그러나 기본적으로 이동식 드라이브는 검색하지 않습니다. Defender로 이동식 드라이브나 특정 파일이나 폴더를 스캔해야 하는 경우 빠르게 수행할 수 있는 컨텍스트 메뉴 항목이 있으면 유용합니다.
광고
일반적으로 이동식 드라이브나 폴더를 검사하려면 Windows Defender를 실행해야 합니다. 그러나 컨텍스트 메뉴 항목을 추가하면 시간을 절약할 수 있습니다. 어떻게 할 수 있는지 봅시다.
- 메모장을 엽니다. 를 눌러 실행할 수 있습니다. 이기다 + NS 단축키를 함께 입력하고 메모장 '실행' 상자에서 팁: 참조 Win 키가 있는 모든 Windows 키보드 단축키의 궁극적인 목록.

- 다음 텍스트를 복사하여 붙여넣습니다.
Windows 레지스트리 편집기 버전 5.00.; 폴더 스캔 [HKEY_CLASSES_ROOT\Folder\shell\WindowsDefender] "Icon"="%ProgramFiles%\\\\Windows Defender\\\\EppManifest.dll" "MUIVerb"="Windows Defender로 스캔" [HKEY_CLASSES_ROOT\Folder\shell\WindowsDefender\Command] @="cmd.exe /s /c \"\"C:\\Program Files\\Windows Defender\\MpCmdRun.exe\" -scan -scantype 3 -SignatureUpdate -file \"%1 \"\" & 일시 중지 "; 파일 스캔 [HKEY_CLASSES_ROOT\*\shell\WindowsDefender] "Icon"="%ProgramFiles%\\\\Windows Defender\\\\EppManifest.dll" "MUIVerb"="Windows Defender로 스캔" [HKEY_CLASSES_ROOT\*\shell\WindowsDefender\Command] @="cmd.exe /s /c \"\"C:\\Program Files\\Windows Defender\\MpCmdRun.exe\" -scan -scantype 3 -SignatureUpdate -file \"%1 \"\" & 일시 중지 "
- 위의 텍스트를 "Add_Scan_with_Windows_Defender_Context_Menu.reg" 파일에 저장합니다. 이 파일 이름을 입력하거나 복사하십시오 따옴표로 아래 그림과 같이:
 원하는 위치에 저장할 수 있습니다. 데스크탑.
원하는 위치에 저장할 수 있습니다. 데스크탑. - 방금 만든 .REG 파일을 두 번 클릭하고 예를 클릭하여 파일을 병합하면 완료됩니다!
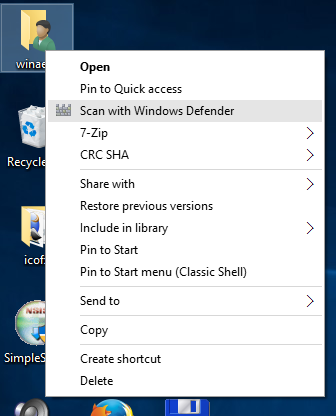
보너스로 귀하의 편의를 위해 바로 사용할 수 있는 두 개의 reg 파일을 준비했습니다. 첫 번째는 이 글에서 언급한 메뉴 항목을 추가하는 것이고, 두 번째는 컨텍스트 메뉴 항목을 제거하는 데 사용할 수 있는 Remove_Scan_with_Windows_Defender_Context_Menu.reg 및 기본값을 복원합니다.
바로 사용할 수 있는 레지스트리 파일을 다운로드하여 상황에 맞는 메뉴에 Windows Defender를 추가합니다.
Windows Defender를 사용하지 않는 경우 Windows 10에서 완전히 비활성화할 수 있습니다. 방법에 대한 기사를 참조하십시오. Windows 10에서 Windows Defender 비활성화.
시간을 절약하려면 Winaero Tweaker를 사용하십시오. 컨텍스트 메뉴\기본 항목 제거 아래에 적절한 옵션이 있습니다. 여기에서 앱을 받을 수 있습니다. Winaero Tweaker 다운로드.
여기에서 앱을 받을 수 있습니다. Winaero Tweaker 다운로드.
