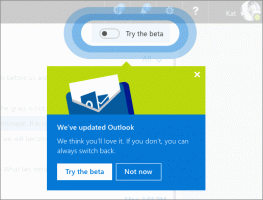Linux 터미널 명령줄 키보드 단축키
키보드 단축키(단축키)와 같은 Linux 터미널 명령 목록
많은 Linux 초보자에게는 터미널의 명령줄에서 사용할 수 있는 유용한 키보드 단축키가 많이 있다는 것이 분명하지 않습니다. 이 기사에서는 그것들을 다루고 싶습니다. 이러한 단축키를 알면 특히 긴 명령으로 작업할 때 많은 시간을 절약할 수 있습니다.
사용하는 배포판에 관계없이 Linux에는 하나 또는 몇 개의 GUI 터미널 에뮬레이터 앱이 함께 제공됩니다. 그 중 가장 인기 있는 것은 Gnome Terminal, Xterm, MATE Terminal, xfce4-terminal, KDE의 Konsole 및 yaquake와 같은 다양한 이국적인 것들입니다. 또한 Ctrl + Alt + F1을 눌러 "순수한" 콘솔로 이동할 수 있습니다. Ctrl + Alt + F12.
터미널은 편리한 명령줄 환경인 셸을 실행합니다. 사용하는 셸(sh, bash, zsh 등)에 따라 사용성 향상 및 도구가 추가될 수 있습니다.
거의 모든 터미널 에뮬레이터 앱과 셸은 키보드 단축키(단축키)의 공통 목록을 지원합니다. 자주 사용한다면 익혀두는 것이 좋다.
Linux 터미널 명령줄 키보드 단축키
- ↑/↓ 또는 Ctrl+P/Ctrl+N 입력한 명령의 기록을 살펴보십시오.
- 명령 기록의 역 검색: Ctrl+R
- 왼쪽으로 한 단어 이동(뒤로): Alt+B
- 한 단어 오른쪽으로 이동(앞으로): Alt+F
- 명령줄의 시작 부분으로 이동: Ctrl+A 또는 Home
- 명령줄 끝으로 이동: Ctrl+E 또는 End
- 창 위로 스크롤: Shift+Page Up
- 창 아래로 스크롤: Shift+Page Down
- 현재 명령을 중단하거나 입력한 텍스트 지우기: Ctrl+C
'파일 끝'(EOF) 보내기: Ctrl+D - 현재 작업의 실행 일시 중지(좀비로 만들고 fg 명령으로 다시 시작): Ctrl+Z
- 왼쪽 단어 지우기: Ctrl+W 또는 Esc+← 백스페이스
- 오른쪽 단어 지우기: Alt+D
- 왼쪽 줄 지우기: Ctrl+U
- 오른쪽 줄 지우기: Ctrl+K
- 이전에 지운 텍스트 붙여넣기: Ctrl+Y
- 커서 위치에 클립보드 내용 붙여넣기: Shift+Ins 또는 Ctrl + Shift + V
- 다음 문자를 그대로 입력: Ctrl+V
- 명령 또는 파일 이름 자동 완성: Tab
- 지원되는 경우 화면 지우기/현재 앱 UI 다시 그리기: Ctrl+L