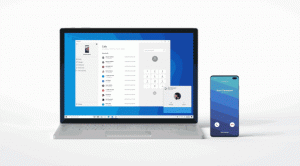탐색기에서 자동 정렬 및 전체 행 선택을 비활성화하고 파일 창에서 간격을 좁히는 방법

XP 이후의 Windows 버전에서는 XP의 동작과 상당히 다른 Explorer에 몇 가지 변경 사항이 있습니다. 그 중 하나는 세부 정보 보기에서 전체 행 선택입니다. 다른 변경 사항은 오른쪽 창의 항목이 Windows XP에서보다 세로로 더 넓게 떨어져 있다는 것입니다. 필요한 경우 두 변경 사항을 모두 되돌리는 방법을 살펴보겠습니다.
다음은 자세히 보기에서 전체 행 선택과 더 넓은 간격이 있는 Explorer의 모습입니다.
- 제어판 열기(방법을 참조하십시오), 폴더 옵션을 차례로 클릭합니다.
- 폴더 옵션의 보기 탭으로 이동하여 폴더 재설정을 클릭합니다. 예를 클릭하여 확인합니다.
- 다운로드 및 설치 이 페이지의 폴더 옵션 X. ZIP 파일에서 설치 프로그램 FolderOptionXSetup.exe를 실행합니다.
- 폴더 옵션 X를 시작합니다. "전체 행 선택 비활성화" 옵션을 선택하십시오. 이것은 또한 두 옵션이 함께 연결될 때 아이콘 재정렬을 자동으로 켭니다.
- 확인을 클릭합니다. 이제 폴더를 다시 열고 자세히 보기로 전환합니다. 아래 스크린샷과 같이 전체 행 선택이 해제됩니다.
- 이전보다 동일한 크기의 창에 더 많은 항목이 들어갈 수 있도록 항목이 더 가깝게 배치되어 있는지 확인하십시오.
- 여전히 전체 행 선택이 해제되지 않으면 걱정하지 마십시오. 레지스트리 편집기 열기(방법을 참조하십시오).
- 다음 레지스트리 키로 이동합니다.
HKEY_CURRENT_USER\Software\Microsoft\Windows\CurrentVersion\Explorer\Advanced
팁: 할 수 있습니다 한 번의 클릭으로 원하는 레지스트리 키에 액세스.
- 오른쪽 창에서 마우스 오른쪽 버튼을 클릭하고 이라는 새 DWORD 값을 만듭니다. 전체 행 선택. 값을 0으로 유지합니다. 값이 전체 행 선택 이미 존재하고 값이 1이면 0으로 변경합니다.
- 이제 폴더를 다시 엽니다. 전체 행 선택이 꺼져 있어야 하고 간격도 더 좁아야 합니다.
그게 다야 폴더 옵션 X는 자세히 보기뿐만 아니라 탐색기의 모든 보기에서 열 머리글을 활성화하는 것과 같은 다른 유용한 조정도 수행할 수 있습니다.