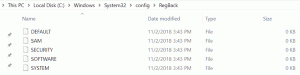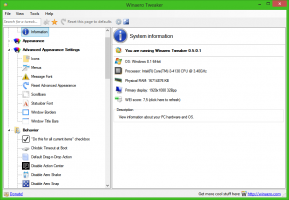Windows 10에서 조명에 따라 비디오 자동 조정 활성화 또는 비활성화
Windows 10 빌드 17704부터 매우 밝은 환경에서 비디오를 볼 때 화면 내용의 가시성을 향상하도록 설계된 새로운 옵션이 있습니다. 광 센서가 있는 장치에서 실행할 때 Windows 10은 주변 조명을 감지하고 자동으로 비디오 설정을 조정합니다.
광고
최신 태블릿 및 컨버터블은 내장 하드웨어 센서 덕분에 자동 화면 밝기 조정을 지원합니다. 대부분의 디스플레이, 특히 랩톱의 디스플레이는 주변 광 센서를 사용하여 주변 조명 수준을 감지합니다. Windows 10의 적응형 밝기 기능은 주변광 센서를 사용하여 주변 조명 조건에 맞게 화면 밝기 수준을 자동으로 조정합니다. 활성화하면 환경의 조명 강도를 고려하여 화면 밝기를 조정합니다. PC가 있는 방이 밝으면 디스플레이 밝기가 자동으로 조정됩니다. 그것은 화면을 읽을 수 있도록 유지하고 배터리를 절약합니다.
참고로 다음 문서를 참조하십시오.
Windows 10에서 적응형 밝기 기능을 활성화 또는 비활성화하는 방법
장치에 광 센서가 있는 경우 설정 앱에서 특별한 옵션을 얻을 수 있습니다. 설정 앱에서 시스템 > 디스플레이 섹션으로 이동합니다. 자동 밝기를 켜는 옵션이 있는지 확인하십시오. 가지고 있다면 광 센서가있을 가능성이 큽니다.
또는 키보드에서 Win + X 키를 함께 누르고 장치 관리자를 클릭합니다.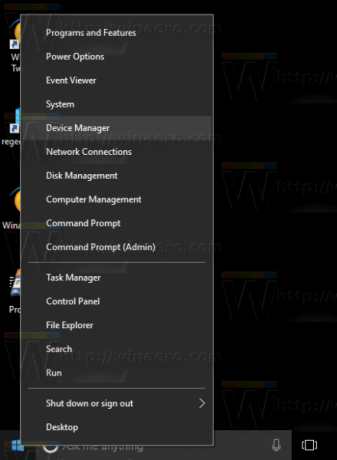
센서 범주를 확장하고 '광 센서'와 같은 항목이 있는지 확인합니다.
Windows 10에서 조명에 따라 비디오 자동 조정을 활성화하려면, 다음을 수행합니다.
- 열기 설정 앱.

- 시스템 > 디스플레이로 이동합니다.
- 오른쪽에서 옵션을 켜십시오. 조명에 따라 비디오 조정.
- 이제 기능이 활성화되었습니다.

옵션을 비활성화하려면 언급된 옵션을 비활성화하고, 조명에 따라 비디오 조정. 설정 앱을 열고 시스템 -> 디스플레이로 이동하여 오른쪽에 있는 스위치를 끄면 됩니다. 이 기능은 즉시 비활성화됩니다.